Gantt-Diagramme sind wertvolle Hilfsmittel für Projektmanager. Sie geben Aufschluss darüber, wer woran arbeitet, über Termine, Dauer, Verzögerungen und andere wichtige Informationen. Gantt-Diagramme erleichtern die Arbeit von Teams, die große Projekte betreuen. Ohne die richtigen Werkzeuge oder eine Vorlage für ein Gantt-Diagramm in Excel ist es jedoch schwierig, ein solches zu erstellen.
Die beste Methode, ein Gantt-Diagramm zu erstellen, ist die Verwendung eines Work OS wie monday.com. Wenn Sie aber offline sind oder Ihnen eine weniger anpassbare Methode genügt, können Sie ein Gantt-Diagramm auch in Excel erstellen.
Wir erklären Ihnen, wie Sie in Excel auf PC oder Mac ein Gantt-Diagramm erstellen und wie Sie dabei am einfachsten vorgehen. Außerdem bieten wir Ihnen eine Excel-Vorlage für ein Gantt-Diagramm, um Ihnen die Arbeit zu erleichtern. Und los geht's!
Wie erstellt man ein Gantt-Diagramm in Excel?
Technisch gesehen ist es nicht möglich, in Excel ein Gantt-Diagramm zu erstellen. Sie müssen also ein gestapeltes Balkendiagramm erstellen und es so anpassen, dass es wie ein Gantt-Diagramm aussieht. Hier sind die Schritte, die Sie ausführen müssen, wenn Sie einen PC verwenden:
- Füllen Sie eine Excel-Tabelle mit dem Zeitplan für Ihr Projekt aus, indem Sie jede Aufgabe in einer Spalte notieren. Fügen Sie das Start- und Enddatum sowie die Dauer jeder Aufgabe hinzu.
- Verwandeln Sie Ihre Excel-Tabelle in ein gestapeltes Balkendiagramm, indem Sie eine leere Zelle markieren und dann auf die Registerkarte "Einfügen" klicken. Im Abschnitt "Diagramme" wählen Sie "Balken" und dann "Gestapelte Balken". Vermeiden Sie die Auswahl "Gestapelte Balken 100 %", sonst sieht Ihr Gantt-Diagramm nicht besonders gut aus.
- Formatieren Sie Ihr gestapeltes Balkendiagramm, indem Sie die Reihenfolge der Aufgaben umkehren, sodass Ihr kritischer Pfad mit Aufgabe Nummer 1 beginnt. Markieren Sie dazu alle Ihre Aufgabenlisten entlang der vertikalen Achse Ihres Gantt-Diagramms, klicken Sie auf das Symbol "Balkendiagramm" und wählen Sie "Achse formatieren". Sie sehen dann ein Kontrollkästchen mit dem Titel "Kategorien in umgekehrter Reihenfolge". Klicken Sie darauf.
Das war's! Sie haben ein Gantt-Diagramm, das so aussieht:
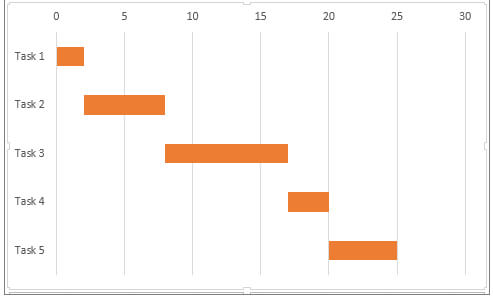
Denken Sie aber daran, dass dies nur die Spitze des Eisbergs ist. In unserem ultimativen Leitfaden zu Gantt-Diagrammen erfahren Sie mehr über die Vorteile dieser Werkzeuge. Sie können auch unsere kostenlose Excel-Vorlage für ein Gantt-Diagramm herunterladen, um sich das Leben leichter zu machen.
Erfahren Sie, wie Sie in Excel auf dem Mac ein Gantt-Diagramm erstellen können.
Sie möchten auf Ihrem Mac ein Gantt-Diagramm in Excel erstellen, wissen aber nicht, wie Sie das anstellen sollen? Keine Sorge, es ist ziemlich einfach.
Hier sind die Schritte, die Sie unternehmen müssen:
- Erstellen Sie eine Excel-Tabelle
Listen Sie zunächst alle Aufgaben Ihres Projekts in einer Excel-Tabelle auf. - Verwandeln Sie die Excel-Tabelle in ein gestapeltes Balkendiagramm
Wählen Sie Ihre Datentabelle aus und klicken Sie in der Excel-Multifunktionsleiste auf die Registerkarte "Einfügen". Klicken Sie dann auf "Balken" und wählen Sie "Gestapelte Balken". - Gestalten Sie Ihr Excel-Balkendiagramm individuell
Damit Ihr Diagramm mit den ersten Aufgaben beginnt, kehren Sie die Reihenfolge der Aufgaben um. Halten Sie dazu die Strg-Taste gedrückt und wählen Sie Ihre vertikale Achse aus. Klicken Sie dann auf "Achsenformat" und wählen Sie im Abschnitt "Achsenposition" die Option "Kategorien in umgekehrter Reihenfolge". Um Ihr Diagramm ästhetischer zu gestalten, können Sie auch Farben hinzufügen, indem Sie auf die Datenreihe klicken, die Registerkarte "Format" auswählen und "Füllung" und dann "Keine Füllung" wählen.
Wenn Sie diese Schritte durchgeführt haben, können Sie Ihre Grafik an Ihre Vorlieben anpassen und sie als Vorlage für den späteren Gebrauch speichern.
Gibt es eine Vorlage für ein Gantt-Diagramm in Excel?
Ja, aber nur für PC-Benutzer. Wenn Sie auf einem Mac arbeiten, müssen Sie ohne Vorlage auskommen. Sie können jedoch die kostenlosen Gantt-Diagramm-Vorlagen für Excel von monday.com wenn Sie dies wünschen.
Nutzen Sie monday.com, um mit wenigen Klicks ein Gantt-Diagramm zu erstellen
Wenn Sie sich nicht die Mühe machen wollen, Ihr Gantt-Diagramm manuell zu erstellen, können Sie ein Work OS verwenden, wie zum Beispiel monday.com. Es ist einfach und schnell. Folgen Sie einfach den Anweisungen, um Ihr Gantt-Diagramm mit wenigen Klicks zu erstellen.
Also, worauf warten Sie noch? Probieren Sie es aus!
Der einfachste Weg, ein Gantt-Diagramm zu erstellen
Wenn Sie schnell und einfach ein Gantt-Diagramm erstellen möchten, können Sie ein Work OS wie monday.com verwenden. Es ist ganz einfach: Erstellen Sie eine Tabelle, fügen Sie Ihre Aufgaben und eine Spalte für die Fälligkeitstermine hinzu. Dann wählen Sie die Ansicht "Termine" oder "Gantt" und schon haben Sie in wenigen Minuten Ihr Gantt-Diagramm. Sie können auch die Farben, Filter, Gruppen usw. anpassen. Es gibt keine komplizierte Formatierung oder endlose Navigation. Und Sie können sogar den Prozentsatz der erledigten Aufgaben verfolgen.
Wenn Sie lieber Excel verwenden, sollten Sie wissen, dass Sie auch auf PC oder Mac in wenigen Schritten ein Gantt-Diagramm erstellen können. Auf dem Mac erstellen Sie einfach Ihre Excel-Tabelle und wandeln sie in ein gestapeltes Balkendiagramm um. Wenn Sie dann Ihr Gantt-Diagramm in umgekehrter Reihenfolge der Aufgaben erhalten möchten, halten Sie die Strg-Taste gedrückt und wählen Sie Ihre vertikale Achse aus. Klicken Sie dann auf "Achsenformat" und wählen Sie im Abschnitt "Achsenposition" die Option "Kategorien in umgekehrter Reihenfolge" aus. Wenn Sie am PC arbeiten, bietet Microsoft Office eine Excel-Vorlage für ein Gantt-Diagramm, die Ihnen viel Zeit sparen wird.
Für ein dynamischeres und schöneres Gantt-Diagramm empfehlen wir Ihnen jedoch monday.com. Die Excel-Vorlage für ein Gantt-Diagramm von monday.com ist kostenlos und kann verwendet werden, um ein Gantt-Diagramm in Excel zu erstellen. Sie ist anpassbar und ermöglicht es Ihnen, alle wichtigen Informationen über Ihr Projekt im Blick zu behalten.
Zögern Sie nicht zu entdecken unsere Excel-Vorlage für ein Gantt-Diagramm um Ihnen die Arbeit zu erleichtern!
Quelle: monday.com



