Wenn Sie für einige Ihrer Daten und Listen noch Excel verwenden, machen Sie sich keine Sorgen, wir verstehen das. Monday.com ist hier, um Ihnen bei einem reibungslosen Übergang zu helfen. Sie können Ihre Daten von Excel nach Monday.com importieren oder Ihre Daten von Monday.com nach Excel exportieren, wenn Sie noch nicht bereit sind, alles aufzugeben.
Ihre Daten aus Excel importieren
In wenigen einfachen Schritten können Sie auf Monday.com Ihre Excel-Daten in Tabellen umwandeln. Folgen Sie unserer Schritt-für-Schritt-Anleitung oder sehen Sie sich das Video an, um mehr zu erfahren :
Hinweis: Nur das erste Blatt Ihrer Excel-Datei wird importiert.
Um Ihre Daten zu importieren, klicken Sie auf Ihr Profilbild und wählen Sie "Daten importieren" :
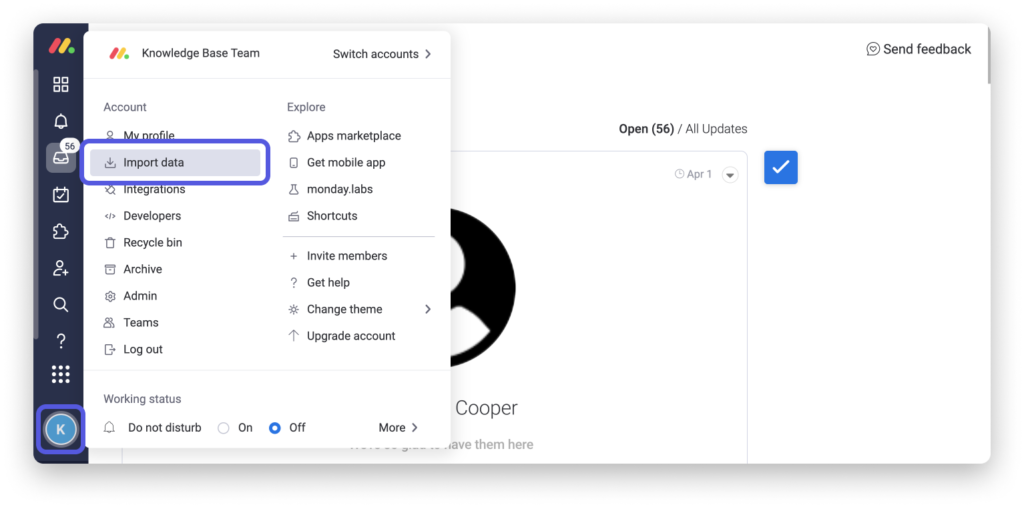
Wählen Sie "Excel" als Quelle :
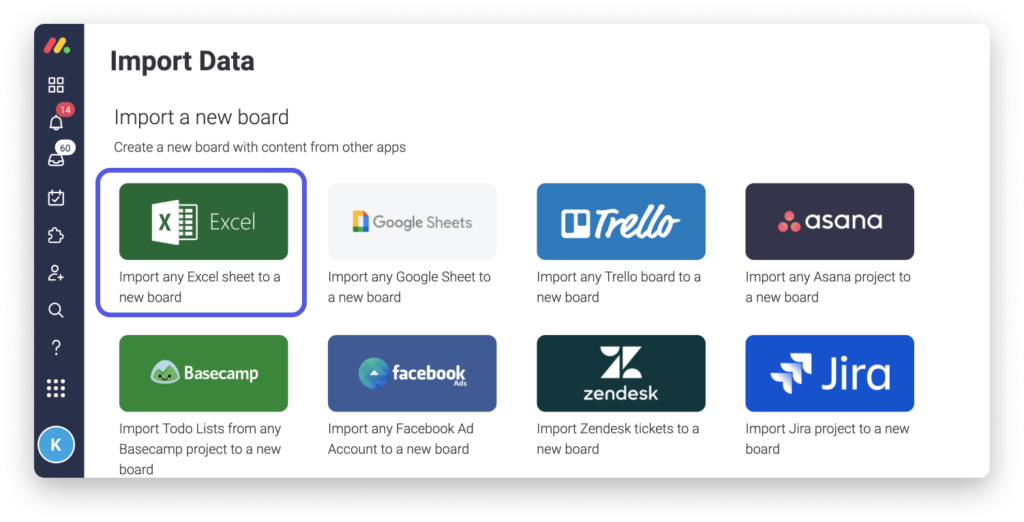
Sie können Ihre Excel-Datei entweder in das mittlere Fenster ziehen oder anklicken, um Ihre Dokumente zu durchsuchen und Ihre Excel-Datei auszuwählen.
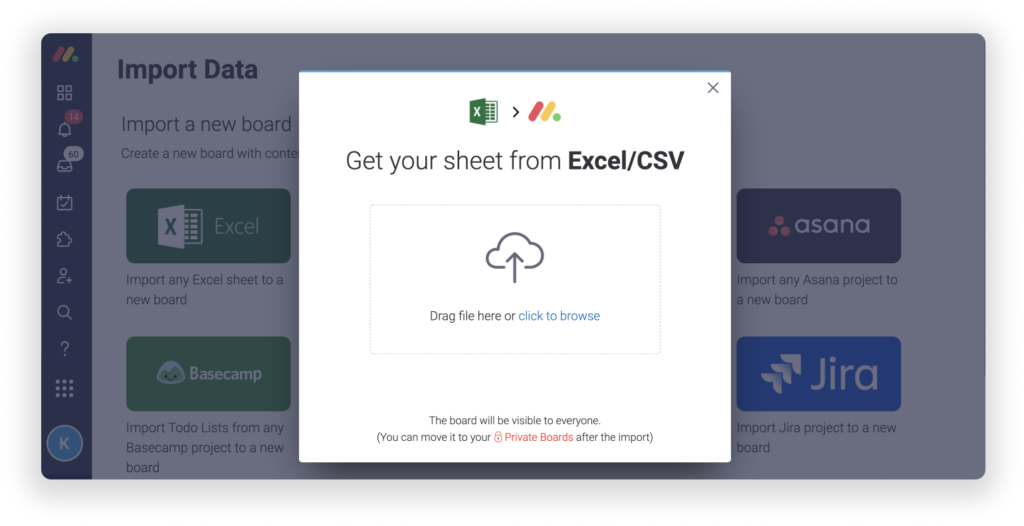
Hinweis: Ihr Excel- oder CSV-Arbeitsblatt muss mehr als eine Spalte enthalten, damit der Import richtig funktioniert.
Sobald Sie die Datei ausgewählt haben, werden Ihre Daten importiert und Sie können auf "Ihre neue Tabelle anpassen" klicken, um die Anzeige an Ihre Vorlieben anzupassen.
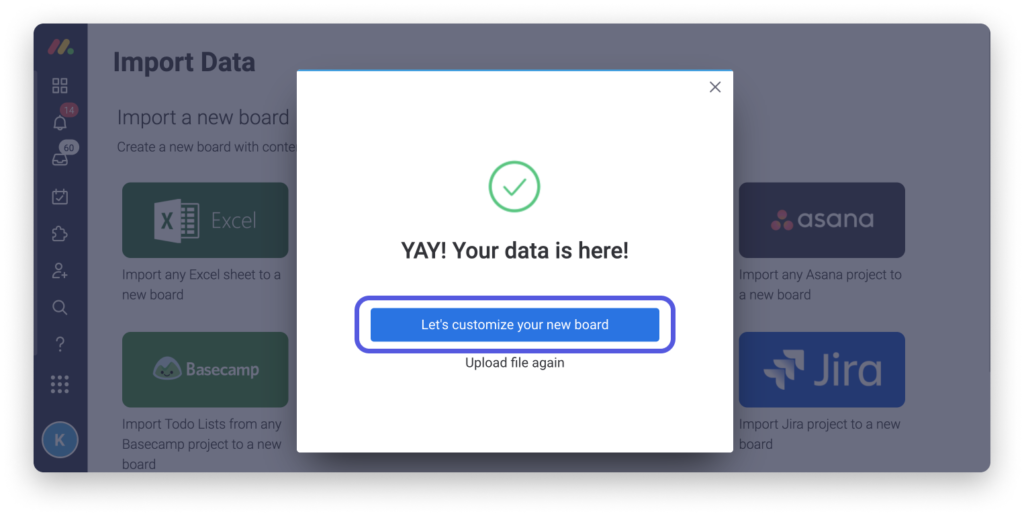
Wählen Sie die Zeile in Ihrem Excel-Arbeitsblatt aus, die als Spaltenüberschrift für Ihre neue Tabelle dienen soll, und klicken Sie auf "Weiter" :
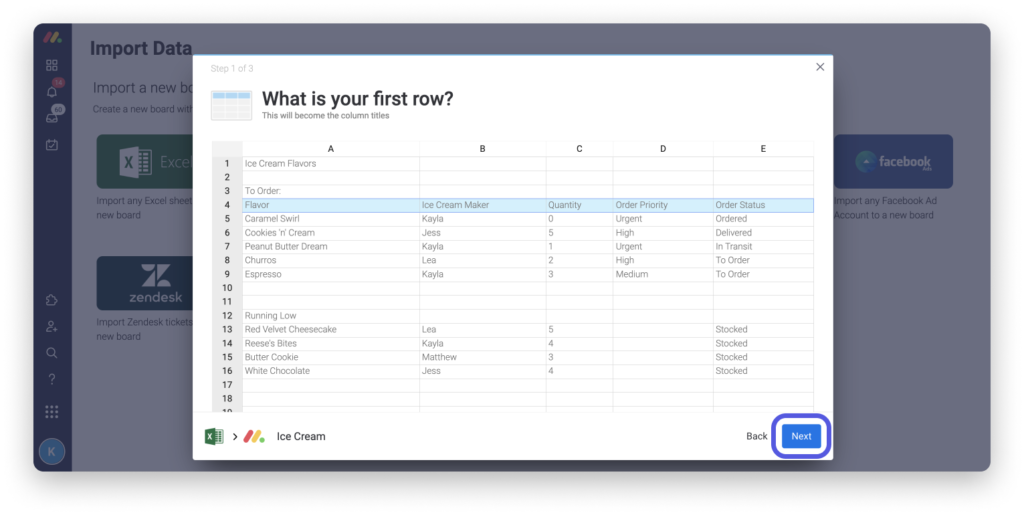
Alles, was sich über Ihrer ersten Zeile befindet, wird nicht in Ihre Tabelle importiert.
Hinweis: Sie können bis zu 50 Spalten und 8000 Zeilen auf einmal importieren. Die folgenden Dateiformate werden unterstützt: .xlsx, .xls, .csv. Bitte beachten Sie, dass XLSM-Dateien derzeit nicht unterstützt werden.
Wählen Sie die Spalte in Ihrem Excel-Arbeitsblatt aus, die die erste Spalte Ihrer Tabelle werden soll (die Namen Ihrer Elemente), und klicken Sie dann auf "Weiter" :
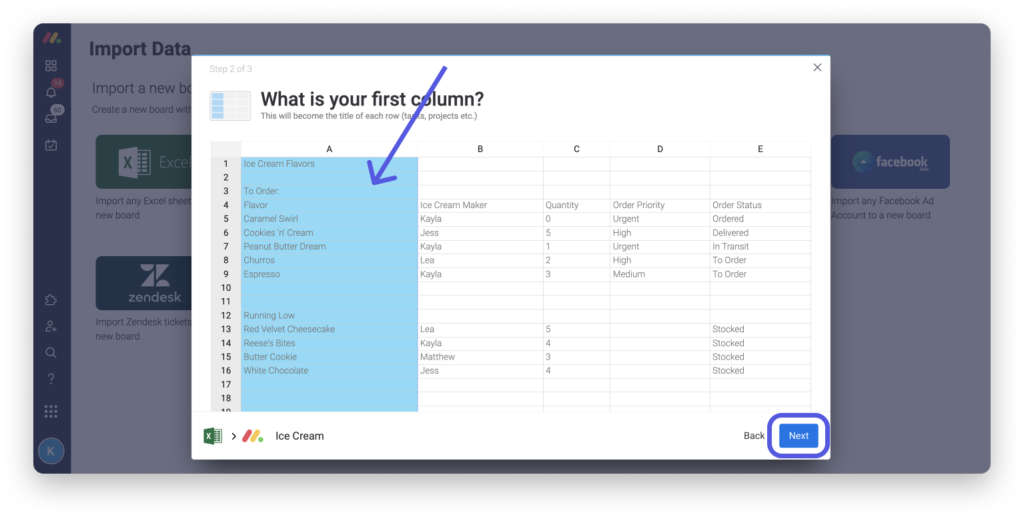
Unser System wird sein Bestes tun, um zu erraten, welche Spaltentypen Ihren Daten entsprechen, aber Sie können sie manuell ändern, indem Sie das Dropdown-Menü jeder Spalte verwenden. Sie können Spalten des Typs Zahlen, Status, E-Mail importieren, Datum oder Text. Sobald Sie die Daten importiert haben, können Sie bei Bedarf auch den Spaltentyp ändern.
Klicken Sie schließlich auf "Tabelle erstellen", um den Import abzuschließen.
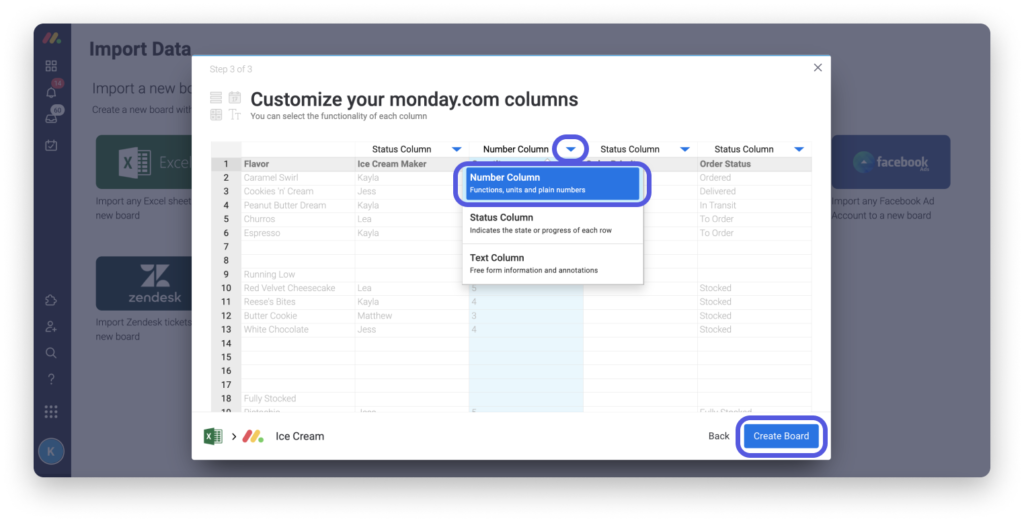
Achten Sie beim Importieren von Datumsangaben darauf, dass sie im ISO-Format (JJJJ-MM-TT) vorliegen, z. B.: 2021-10-23.
Daten in eine bereits erstellte Tabelle importieren
Es gibt verschiedene Möglichkeiten, Daten aus externen Quellen wie Excel, Google Docs, Microsoft Word und vielen anderen zu importieren. Sparen Sie Zeit, indem Sie diese Tipps befolgen!
Aus Excel oder CSV importieren
Nehmen wir ein Beispiel, in dem Sie die folgende Excel-Tabelle in eine bestehende Tabelle importieren möchten:
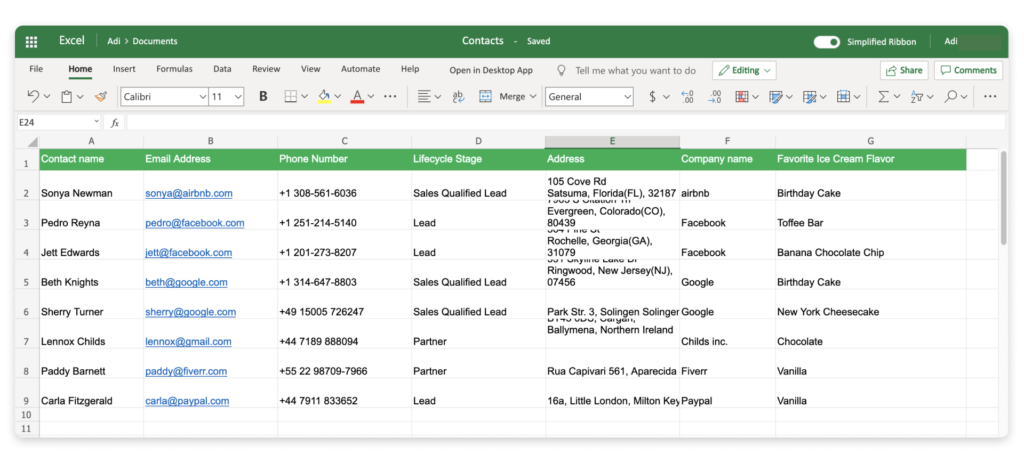
Um diese Daten direkt in Ihre bestehende Tabelle zu importieren, klicken Sie auf den Pfeil neben der blauen Schaltfläche "Element hinzufügen" oberhalb der Tabelle und wählen Sie dann "Elemente importieren" aus dem Dropdown-Menü.
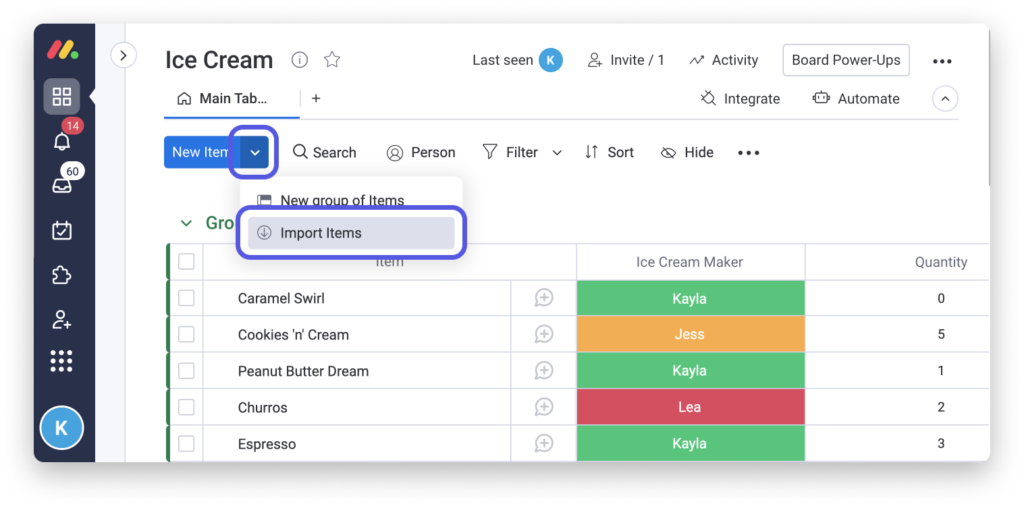
Hinweis: Ihre Schaltfläche "Neues Element" kann je nach Kontext anders betitelt sein.
Auf dem nächsten Bildschirm können Sie Ihre Excel- oder CSV-Datei in das dafür vorgesehene Feld ziehen oder auf "Zum Durchsuchen anklicken" klicken, um die Datei auf Ihrem Computer auszuwählen. Wenn Sie Ihre Auswahl getroffen haben und die Datei erfolgreich importiert wurde, klicken Sie auf "Weiter".
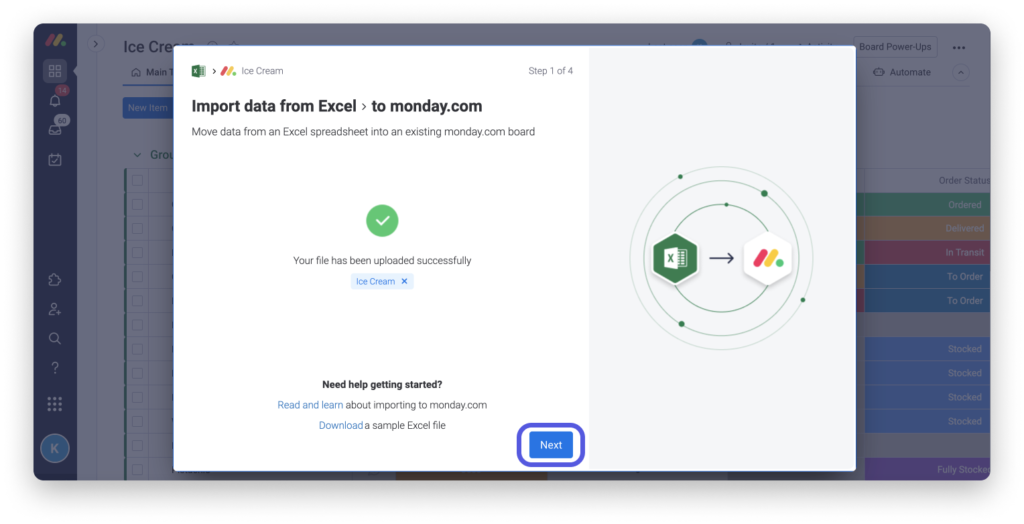
Wählen Sie dann die Spalte in Ihrem Excel-Dokument aus, die Sie als Elementname in Ihrer Monday.com-Tabelle anzeigen möchten.
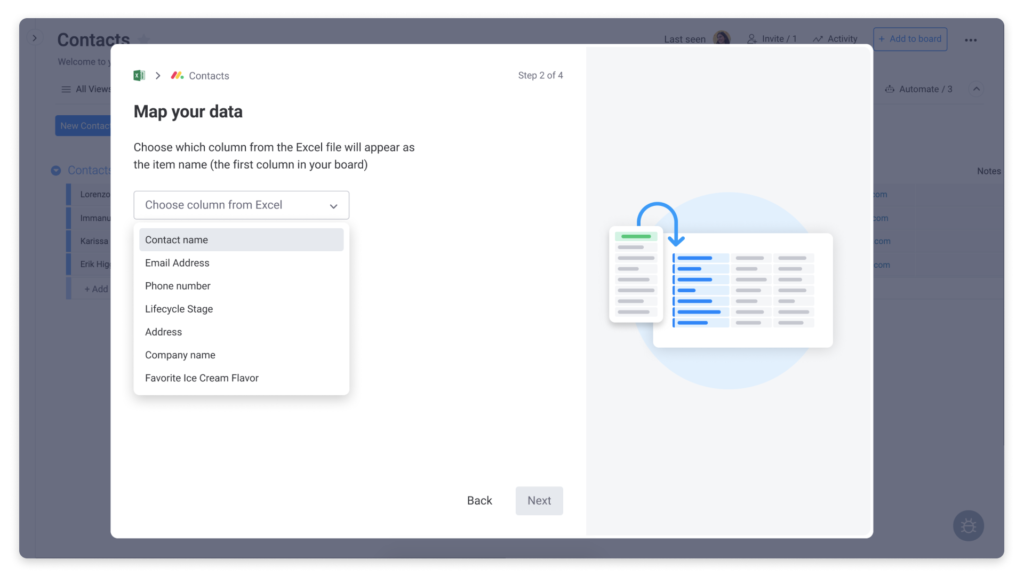
Im nächsten Bildschirm werden Sie aufgefordert, die Spalten Ihres Excel-Dokuments mit den Spalten Ihrer Monday.com-Tabelle abzugleichen. Beispielsweise könnten Sie sich dafür entscheiden, die E-Mail-Adressen in Ihrem Excel-Dokument mit der Spalte "E-Mail" in Ihrer Monday.com-Tabelle abzugleichen.
Nicht übereinstimmende Spalten werden nicht importiert.
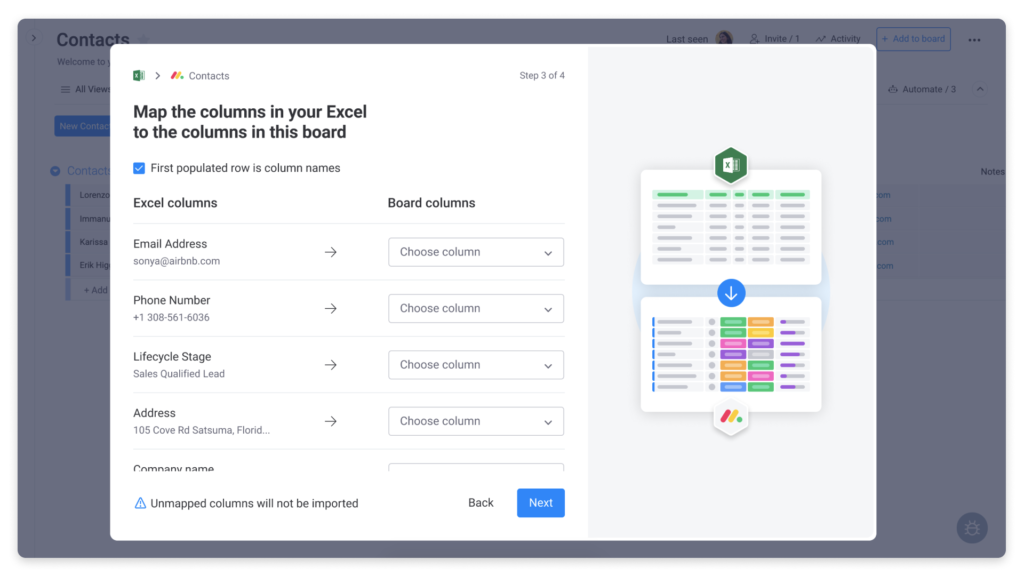
Hinweis: Beim Import werden nur die folgenden Spaltentypen unterstützt: Status, Zahlen, Text, Datum, E-Mail und Telefon. Die anderen Spaltentypen werden beim Import nicht aktualisiert, Sie können sie aber später ändern.
Duplizierte Elemente verwalten
Sobald Sie Ihre Elemente aufeinander abgestimmt haben, müssen Sie entscheiden, wie Sie mit doppelten Elementen umgehen wollen. Sie haben die Wahl zwischen drei Optionen.
In diesem Beispiel wählen wir die Option "Neue Elemente erstellen". Aktivieren Sie das entsprechende Kästchen und klicken Sie dann auf die blaue Schaltfläche "Import starten", um fortzufahren :
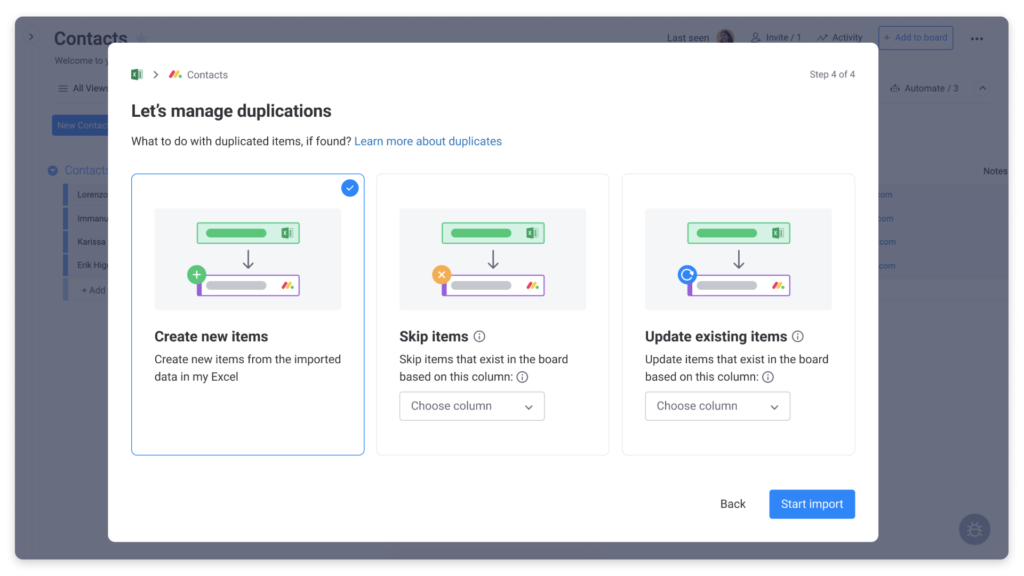
Und das war's! Der Import Ihrer Elemente ist nun im Gange. Sie können das Fenster schließen und weiterarbeiten, während alle Ihre Elemente importiert werden.
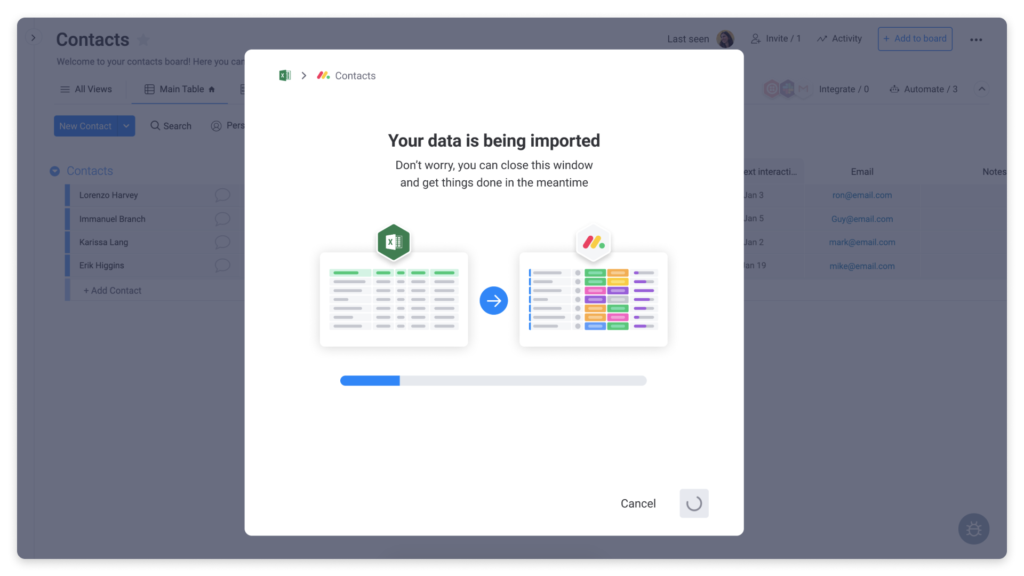
Hinweis: Denken Sie daran, dass Sie die Batch-Aktionen um ggf. Änderungen an den Etiketten vorzunehmen.
Kopieren und Einfügen von Elementgruppen
Angenommen, wir haben in einer Excel-Tabelle neue Ideen für Eissorten hinzugefügt und möchten sie in unsere Gruppe "Neue Eissorten" in unserer Tabelle "Eissorten" übertragen. Mit einem einzigen Klick können wir mehrere Elemente kopieren und einfügen von unserer externen Quelle direkt in unsere Elementgruppe.
Markieren Sie einfach die Elemente, die Sie importieren möchten, und verwenden Sie dann Ihr Tastaturkürzel oder klicken Sie mit der rechten Maustaste, um sie wie folgt zu kopieren:
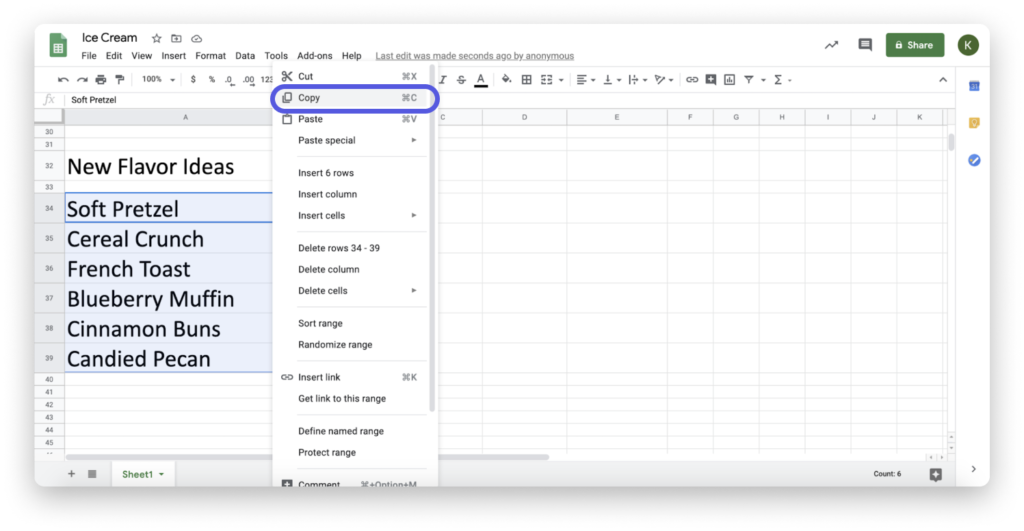
Klicken Sie dann in der Gruppe, in der Sie diese Elemente hinzufügen möchten, auf "+ Hinzufügen". Verwenden Sie schließlich Ihr Tastaturkürzel "Einfügen" oder klicken Sie mit der rechten Maustaste und wählen Sie "Einfügen", wie folgt:
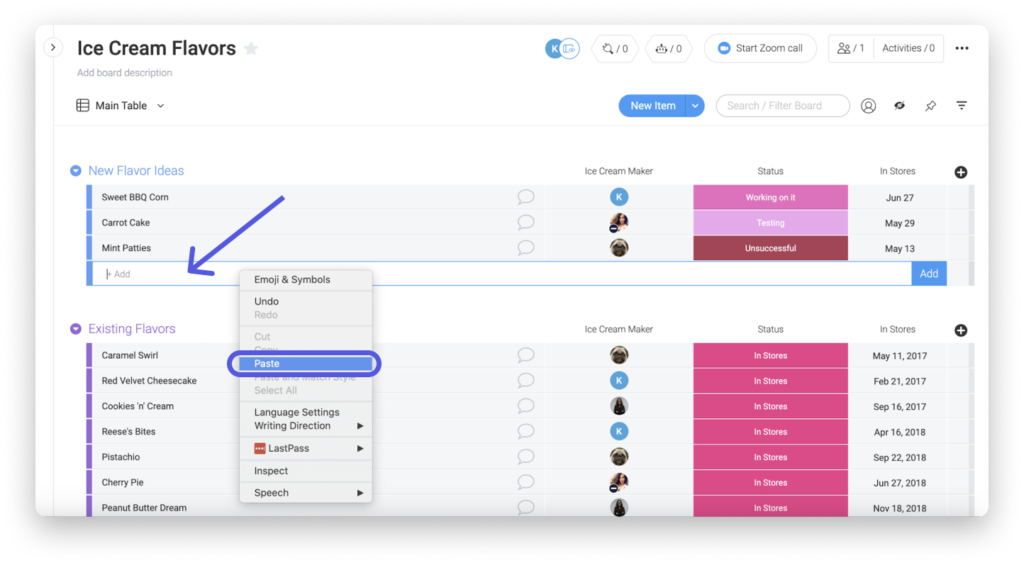
Und das war's! Alle Ihre Elemente wurden zur Tabelle hinzugefügt. Sie können auf das "X" im Menü darunter klicken, um die Auswahl dieser Elemente aufzuheben, oder die Batch-Aktionen verwenden, um sie in Ihrer Tabelle zu aktualisieren.
Hinweis: Zurzeit ist diese Funktion nur für die erste Spalte einer Tabelle verfügbar. Sie können eine Liste von Daten also nicht in andere Spalten einfügen.
Eine Tabelle nach Excel exportieren
Das Exportieren Ihrer Tabelle in ein Excel-Arbeitsblatt ist extrem einfach! Klicken Sie einfach auf das Seitenmenü oben rechts in der Tabelle, wählen Sie dann "Weitere Aktionen" und "Tabelle nach Excel exportieren". Sie können wählen, ob Sie die Updates und ihre Antworten beim Export mit einbeziehen wollen oder nicht.
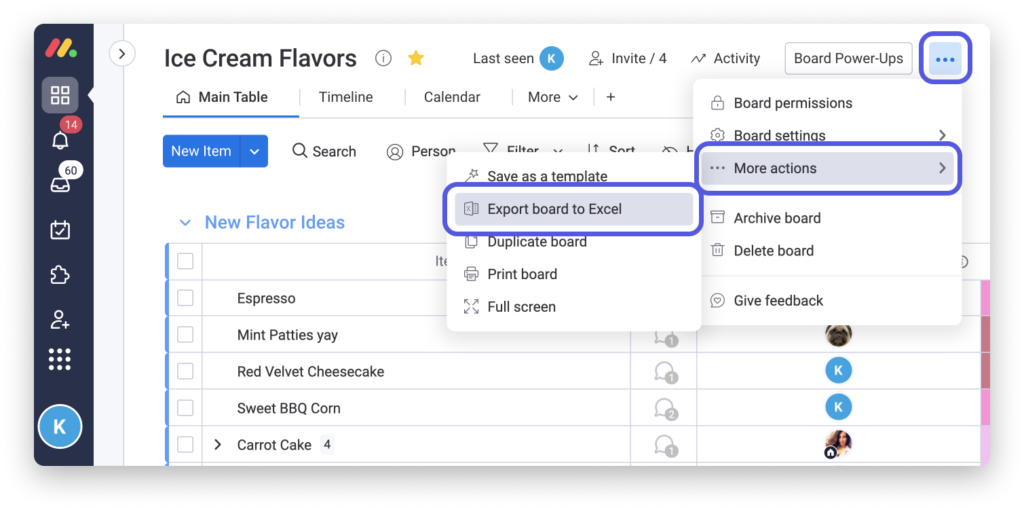
So sieht Ihre Tabelle aus, wenn sie in ein Excel-Arbeitsblatt exportiert wird :
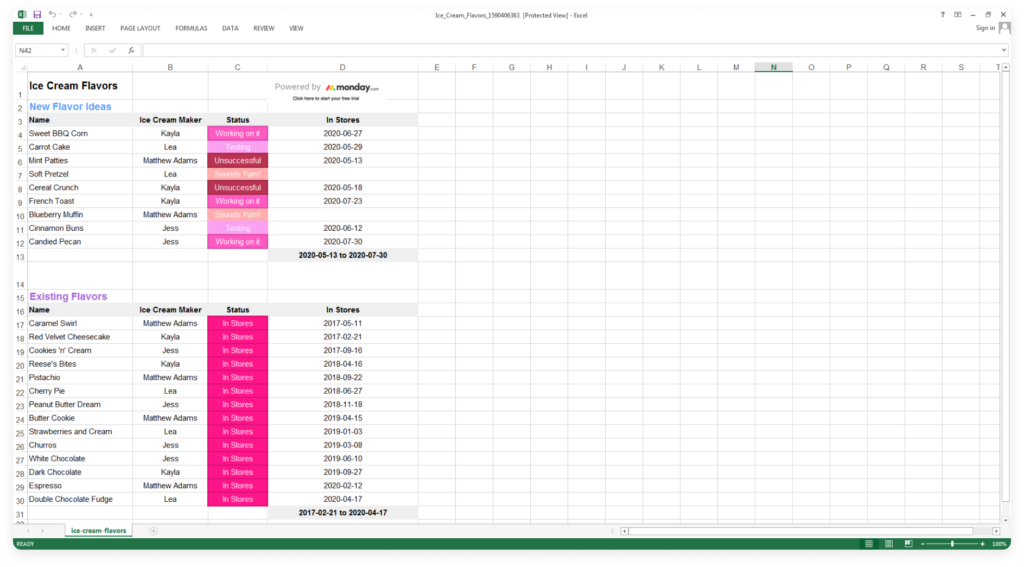
Wenn Sie sich dafür entscheiden, Updates einzubeziehen, sehen Sie die Tabelle in einem Tab und alle Updates und Antworten in einem anderen Tab Ihres Arbeitsblatts, wie unten dargestellt:
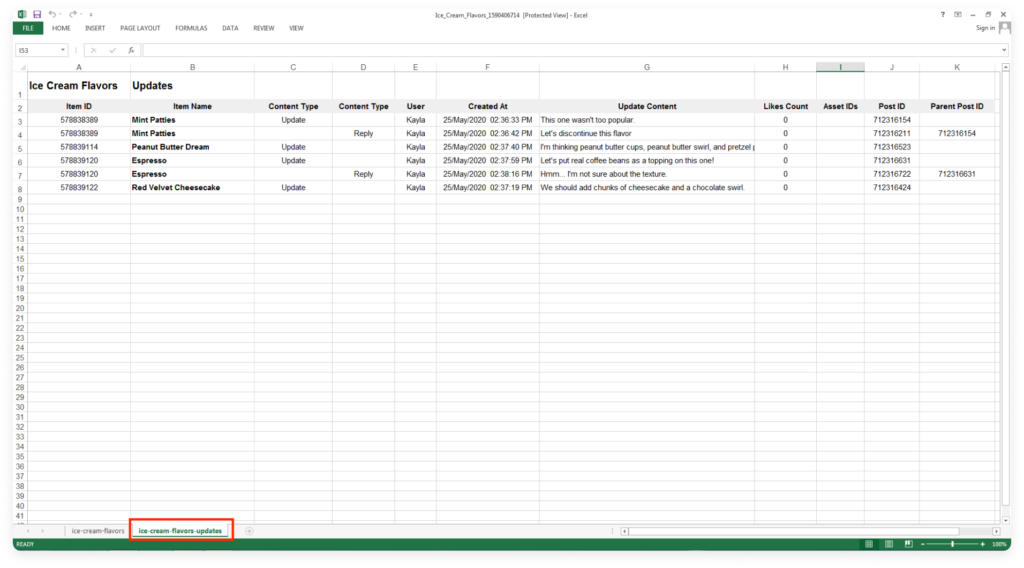
Hinweis: Wenn Sie Unterpunkte in Ihrer Tabelle werden nur die Aktualisierungen des Hauptelements nach Excel exportiert.
Gruppen oder Elemente nach Excel exportieren
Sie haben die Möglichkeit, ganze Gruppen oder einzelne Elemente nach Excel zu exportieren!
Gruppen exportieren
Um eine Gruppe nach Excel zu exportieren, klicken Sie einfach auf das Seitenmenü links neben dem Gruppennamen und wählen dann "Nach Excel exportieren".
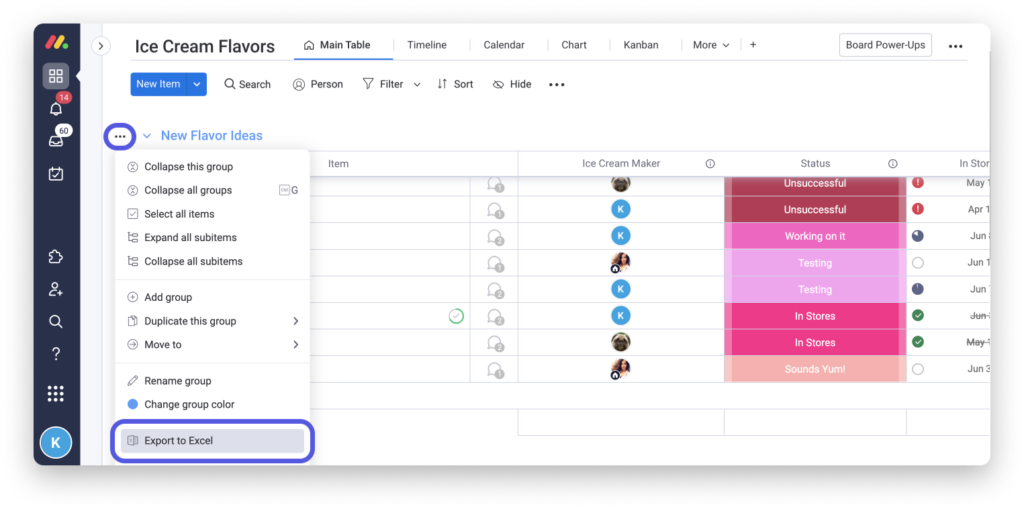
Elemente exportieren
Um bestimmte Elemente zu exportieren, wählen Sie sie mithilfe der Batch-Aktionen aus. Klicken Sie dann auf "Exportieren" in der darunter angezeigten Symbolleiste für Batchaktionen.
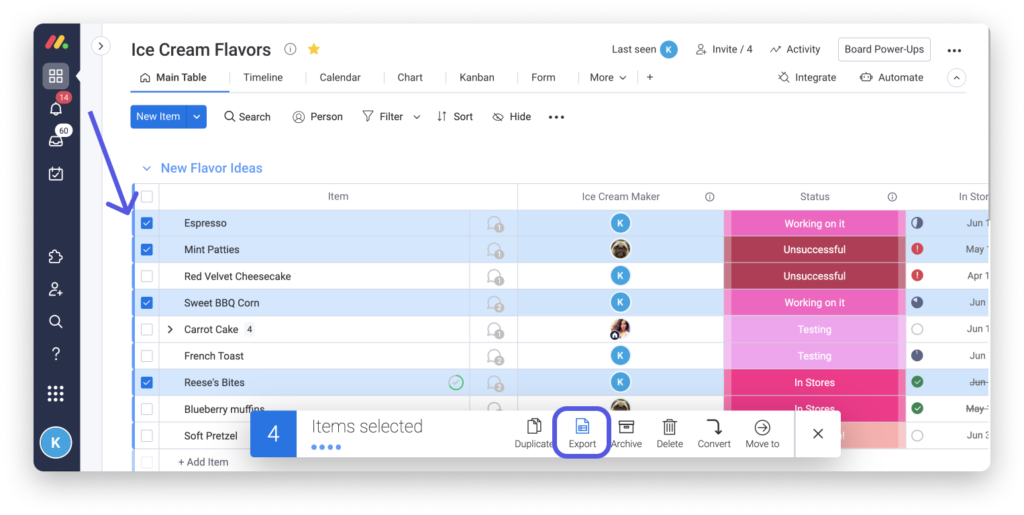
Sie werden gefragt, ob Sie Aktualisierungen und Unterthemen in Ihrer Excel-Datei ein- oder ausschließen möchten.
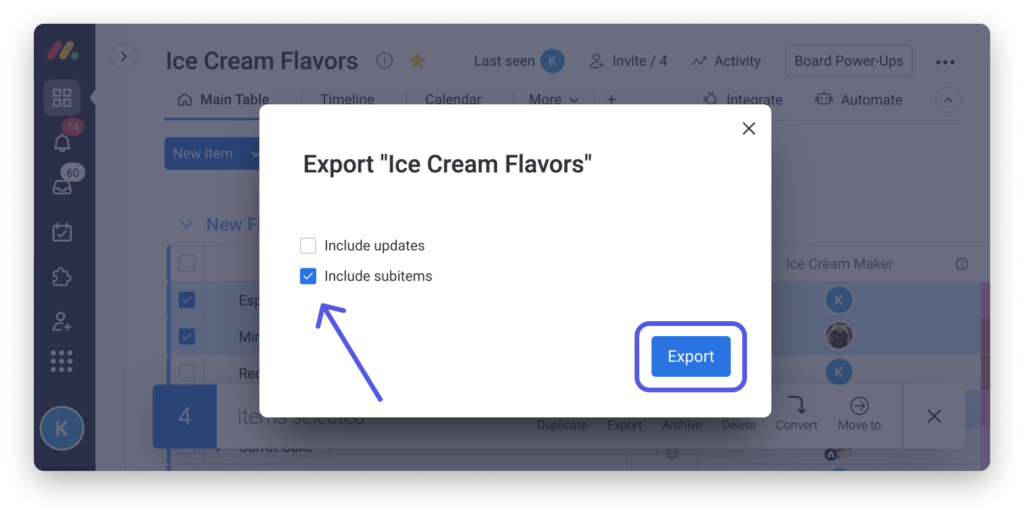
Ihr Konto nach Excel exportieren
Als Administrator Ihres Kontos haben Sie die Möglichkeit, alle Daten Ihres Kontos in einer .zip-Datei herunterzuladen. Diese Datei enthält alle Tabellen und Dateien, einschließlich der privaten und freigegebenen Tabellen. Jede Tabelle wird in Form einer Excel-Tabelle heruntergeladen. Wenn Sie mehr über die genaue Vorgehensweise erfahren möchten, lesen Sie unseren speziellen Artikel. Ansonsten lesen Sie bitte weiter!
Klicken Sie zu Beginn auf Ihr Profilbild und wählen Sie "Admin".
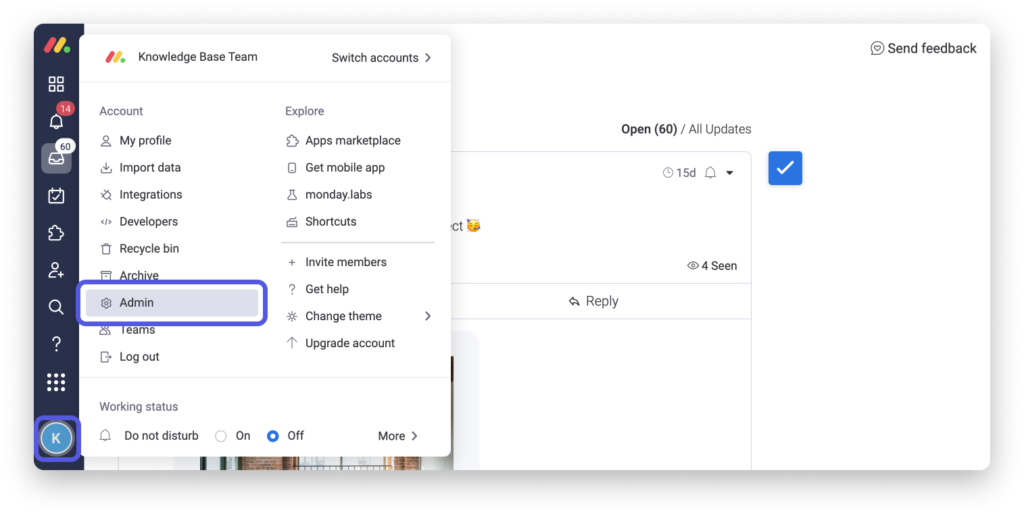
Scrollen Sie im Bereich "Admin" auf der Registerkarte "Konto" der Einstellungen "Allgemein" nach unten zum Abschnitt "Kontodaten exportieren" und klicken Sie auf "Exportieren".
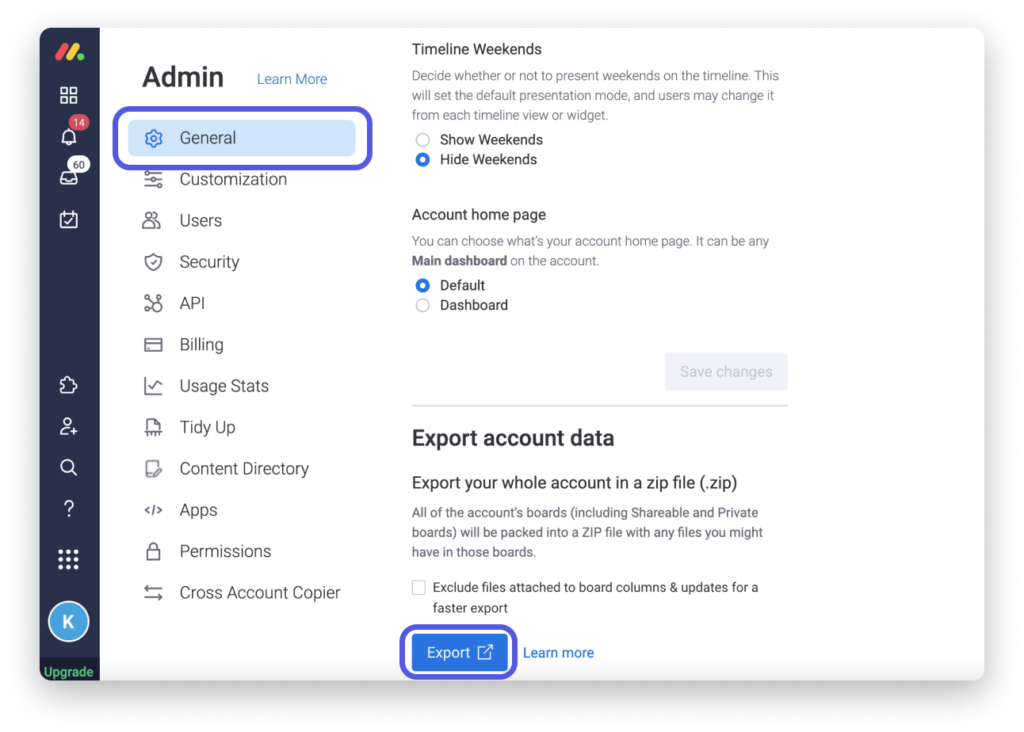
Hinweis: Bitte beachten Sie, dass diese Aktion derzeit nicht auf Dashboards angewendet wird. Machen Sie sich jedoch keine Sorgen, alle Daten in diesen Tabellen stammen aus den einzelnen Tabellen, die in Ihre .zip-Datei exportiert werden!
Nach einigen Stunden erhalten Sie eine E-Mail mit einer .zip-Datei, die alle Ihre Kontodaten enthält. Achten Sie darauf, dass Sie die Datei innerhalb von 24 Stunden nach Erhalt der E-Mail herunterladen, sonst müssen Sie den Vorgang wiederholen.
Quelle: https://support.monday.com/hc/fr/articles/360000219209-Importer-et-exporter-avec-Excel


