Your monday.com workspace is a practical, user-friendly tool that lets you manage all your tasks and those of your team. It displays all your assigned tasks, grouped together in one place, so you can get an overview of everything that needs to be done. Thanks to your workspace, you stay on top of your tasks and don't miss any important deadlines. 📆
What is your workspace?
Your workspace centralizes all the tasks assigned to you, providing a single location to view them. No more going back and forth between tables and dashboards to keep track of what's going on. Your workspace brings all this information together in one convenient place. What's more, you can customize it to your specific needs. 🎊
How to use "My work ?
To access the "My Job" tool, simply click on the calendar icon in the left-hand panel. When you hover your mouse over this icon, "My Job" appears.
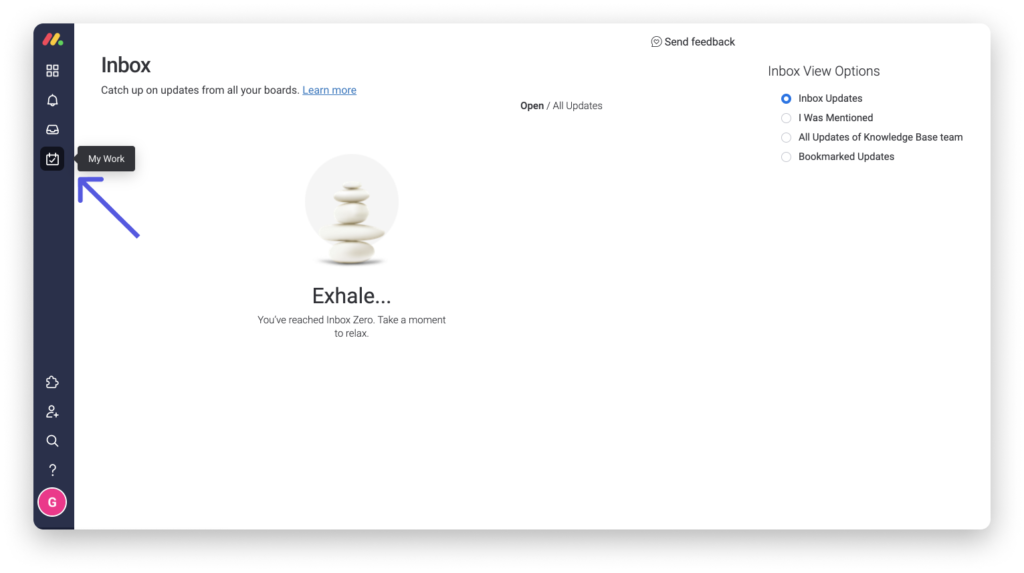
In the "My work" section, you'll find all the tasks assigned to you in the various panels of your account. For items to appear in "My work", it is important that the tables have a People column in which the tasks you want to see are displayed for you. assigned.
Note: You can also view the tasks assigned to other members of your account. To do so, go to personalization settings.
What information is available in this section?
Items and sub-items in "My work" are displayed in the same way as in tables.
See the structure of "My work
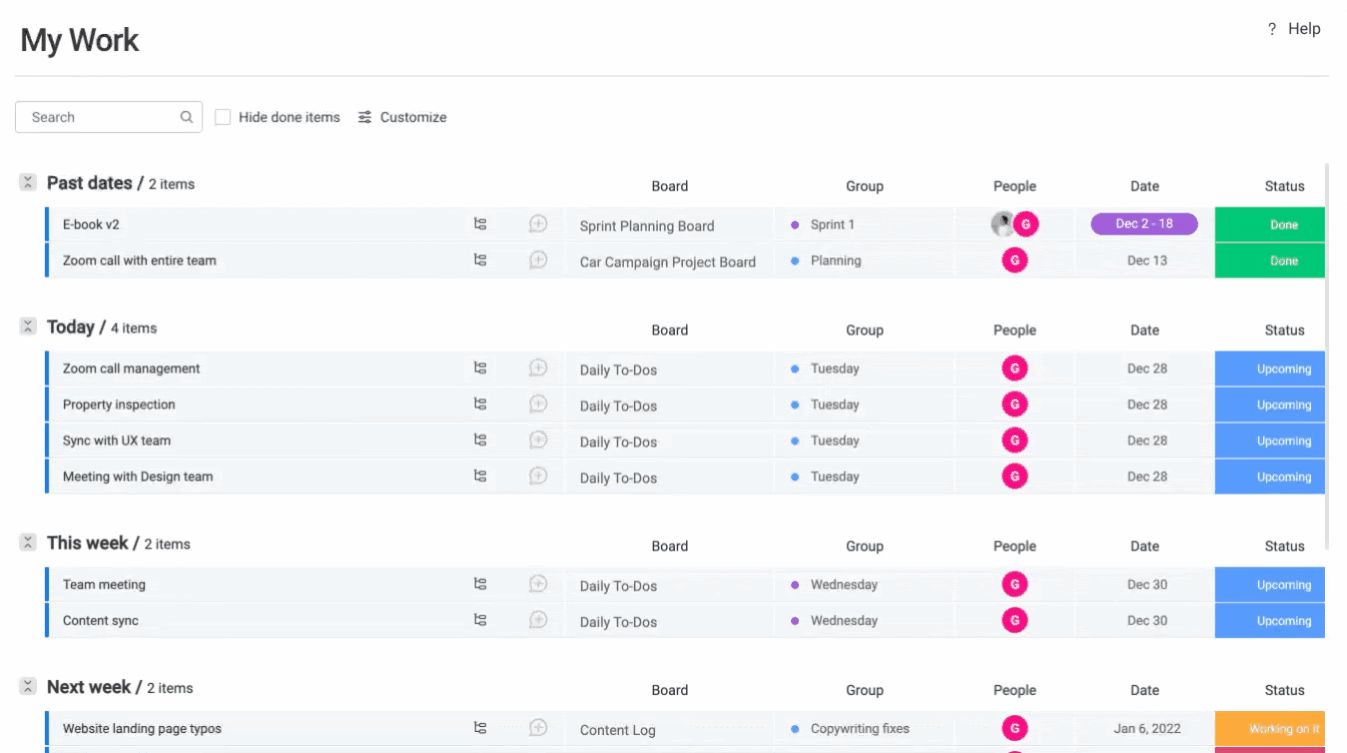
Your sub-elements will be displayed in the same way as other elements, with a few important differences. In the "Table" section, you'll see "Sub-elements of..." followed by the name of the table with which the sub-element is associated. In addition, by clicking on the sub-element icon next to its name, you can see the original parent element to which it is linked.
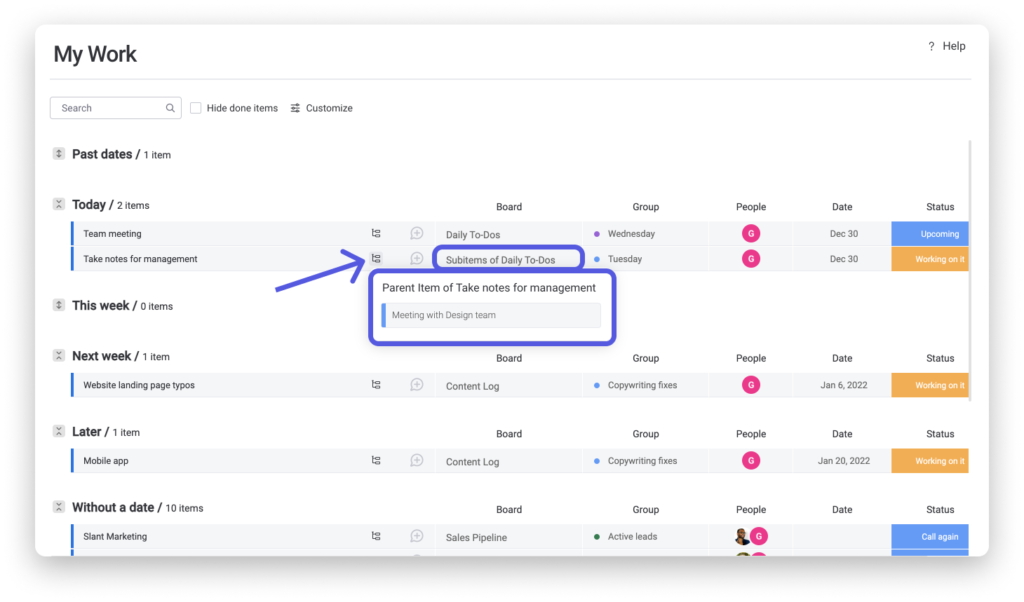
Note: The "My work" section displays up to 1,000 elements and 50 tables, with sub-elements considered part of the parent element. A notification will be displayed when you reach the limit.
How are the elements classified?
Items are grouped into six sections according to their date (or lack of date). Next to each group, you'll see a number indicating the number of items in that section.
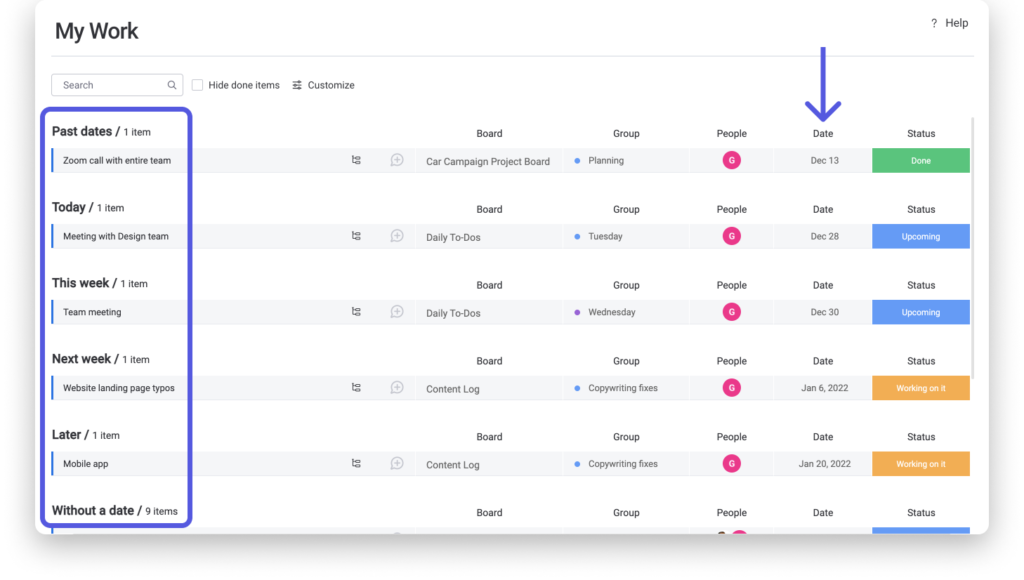
See categories
Note: Items are divided into the "Past dates", "Today", "This week", "Next week" and "Later" sections according to the date specified in the Date column. However, it is not mandatory to have a Date column for items to appear in "My work". Items without a date will be displayed in the "No date" section.
Search for items in "My work
If you're feeling a little overwhelmed by the number of items displayed in "My work", you're not alone! Some items may not be relevant at certain times. That's why you can perform a keyword search in the search bar to limit the number of items displayed and quickly find what you're looking for.
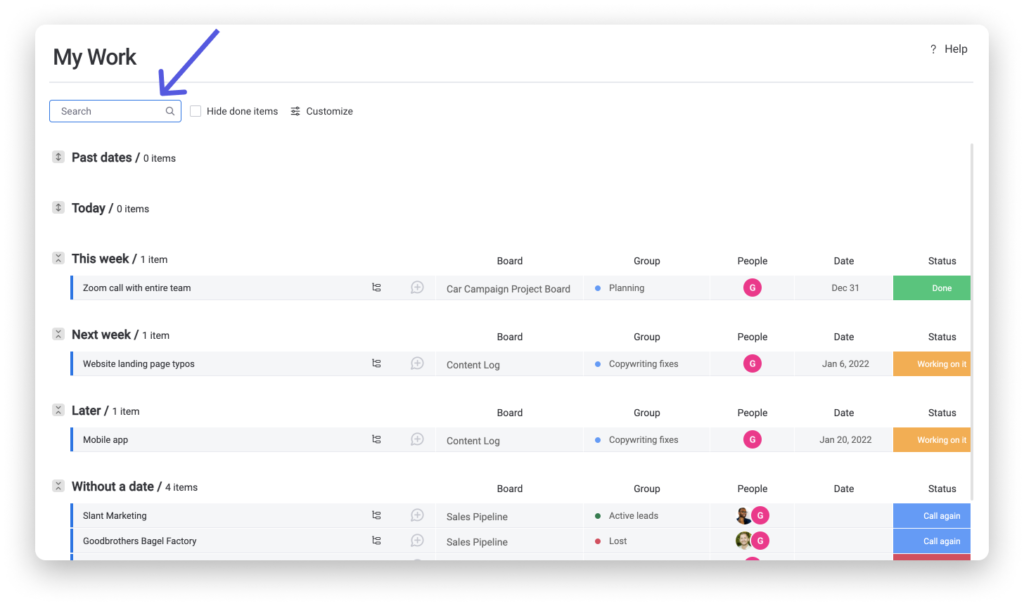
Hide completed tasks
Although "My work" is the ideal place to view all the tasks assigned to you across the whole account, you may prefer to see only those that have yet to be completed. That's why we've added the "Hide done items" option. When you activate this option, "My Work" automatically hides items that have been marked as completed, as well as those that have a status label associated with "Completed" in the Status column parameters.
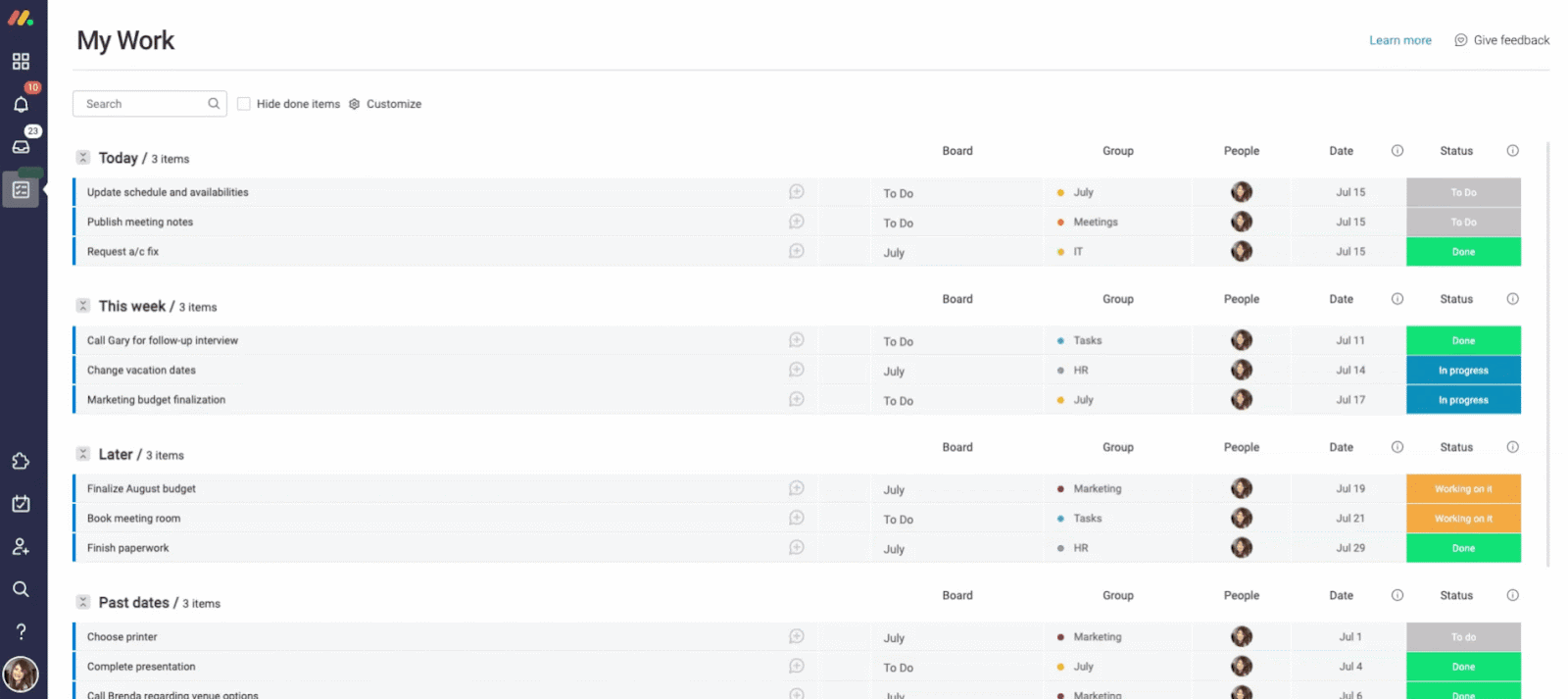
If you wish to manually mark an item as "Done", simply click on the down arrow to its left to open the drop-down menu. Then you can select "Mark as done", as shown below:
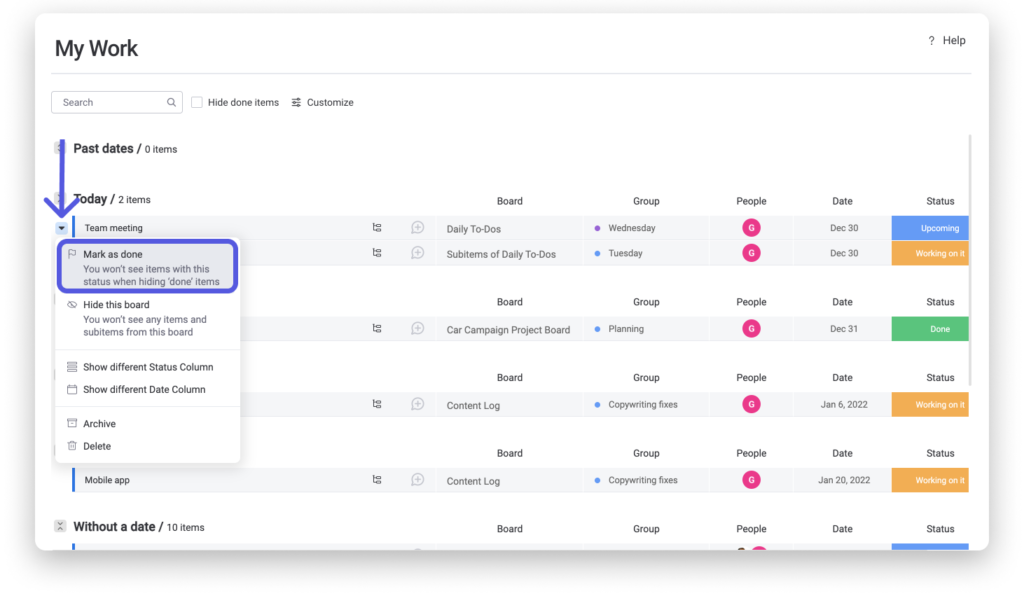
Discover other ways to use an element's drop-down menu
Customize the information displayed in "My work".
You can customize the "My Work" settings to suit your preferences by selecting the specific tables, people and columns to be displayed. To access the customization settings, simply click on the "Customize" icon and choose the tables, columns and people you wish to see.
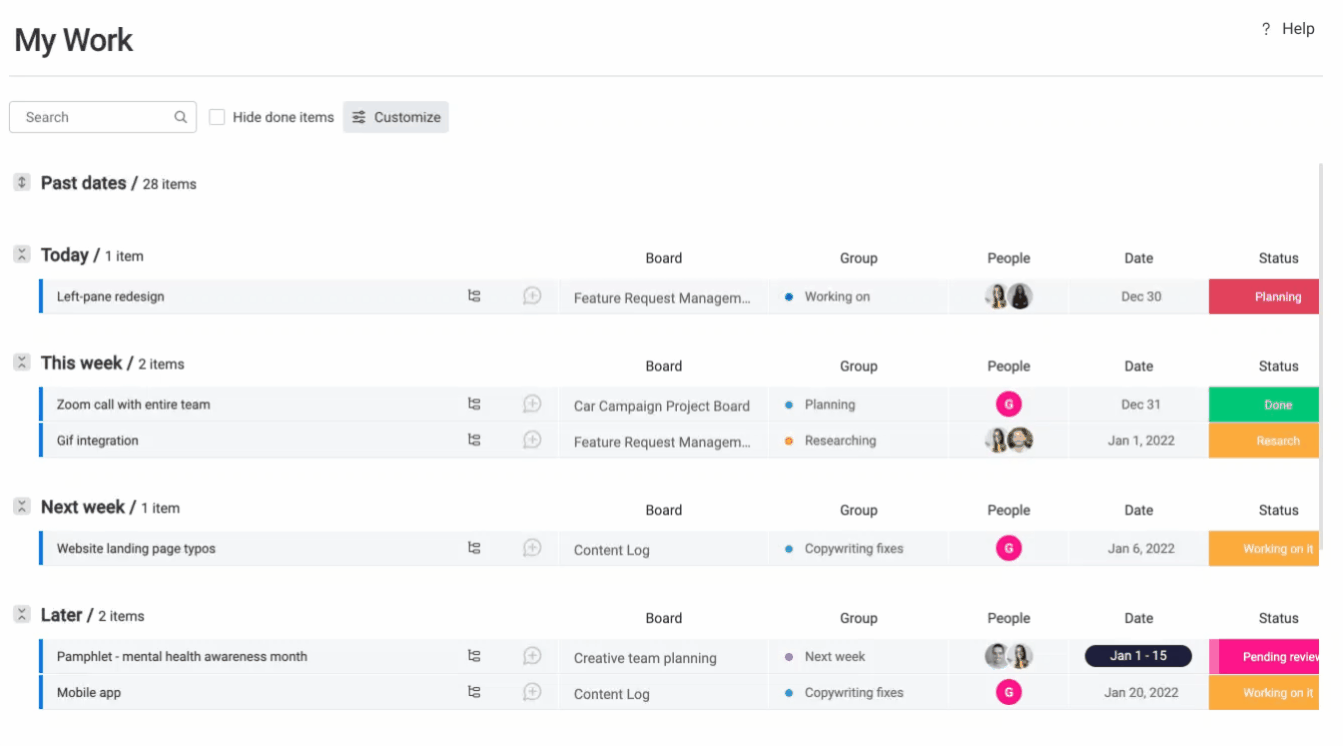
You can select the people assigned to the items displayed in "My work". You can choose yourself, as well as any other collaborator or guest on your account.
Tables
You have the option of displaying or hiding elements of certain tables in your account. By default, all the tables in your account are visible in "My work". To hide a table, simply uncheck the blue box to the right of its name.
Note: Tables hidden in "My Job" will only be hidden in "My Job", not in the rest of the account.
Status and Date columns
If your tables have more than one Status or Date column, you can use the drop-down menu to select the ones you wish to see in "My Job" for each table. If one of your tables has only one Status or Date column, this will be selected by default.
Please note: "My work" uses the selected Date columns to organize your items in chronological order. Make sure you select the right columns, otherwise your upcoming items may not appear in the appropriate section of "My work".
Note: Observers can view and customize "My job" information, but are not authorized to make changes. To find out more about the different user types, see this article.
Modify items without leaving "My work".
There's no need to go back and forth between "My work" and your tables to modify elements. You can make modifications directly in "My work": click on a section to modify it, or on the name of an item to open its file. You can make any necessary changes to the element sheetincluding write updates. Changes are automatically synchronized in the table.
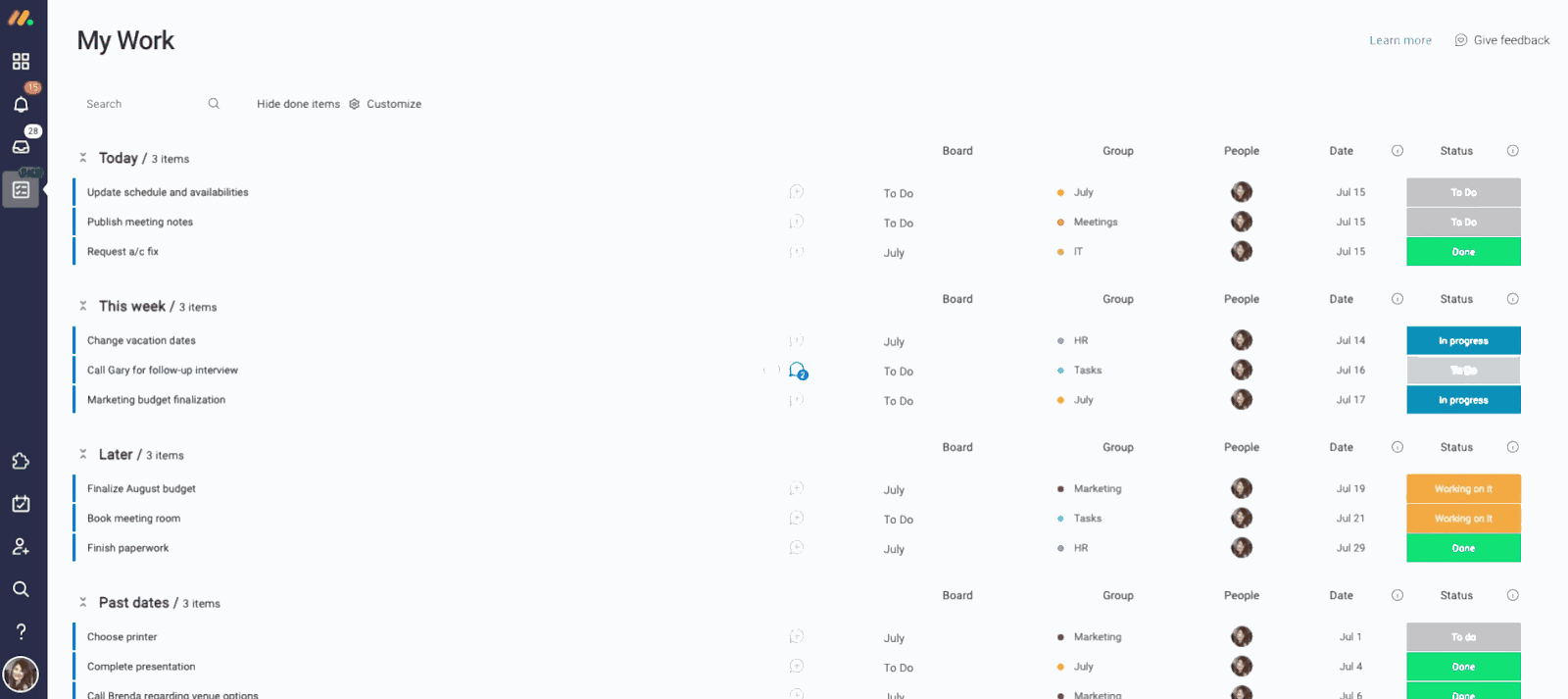
Problems displaying items in "My work ?
If you are having trouble displaying the items you want in "My work", please consult our special troubleshooting guidewhich outlines the main reasons why certain elements may not appear in "My work".
Source: https://support.monday.com/hc/fr/articles/360019300579-Mon-travail


