Les diagrammes de Gantt sont des outils précieux pour les chefs de projet. Ils permettent de savoir qui travaille sur quoi, les dates, les durées, les retards et autres informations importantes. Les diagrammes de Gantt facilitent le travail des équipes qui gèrent des projets importants. Mais il est difficile d’en créer un sans les bons outils ou un modèle de diagramme de Gantt sous Excel.
Le meilleur moyen de créer un diagramme de Gantt est d’utiliser un Work OS comme monday.com. Mais si vous êtes hors ligne ou si une méthode moins personnalisable vous suffit, vous pouvez également créer un diagramme de Gantt dans Excel.
Nous allons vous expliquer comment créer un diagramme de Gantt dans Excel, sur PC ou Mac, et la manière la plus simple de procéder. Nous vous offrons également un modèle de diagramme de Gantt Excel pour vous faciliter la tâche. C’est parti !
Comment créer un diagramme de Gantt dans Excel ?
Techniquement, il n’est pas possible de créer un diagramme de Gantt dans Excel. Vous allez donc devoir créer un diagramme à barres empilées et le personnaliser pour qu’il ressemble à un diagramme de Gantt. Voici les étapes à suivre si vous utilisez un PC:
- Remplissez un tableau Excel avec le calendrier de votre projet en notant chaque tâche dans une colonne. Ajoutez la date de début et de fin ainsi que la durée de chaque tâche.
- Transformez votre tableau Excel en graphique à barres empilées en sélectionnant une cellule vide, puis en cliquant sur l’onglet “Insertion”. Dans la section “Graphiques”, sélectionnez “Barres”, puis “Barres empilées”. Évitez de choisir “Barres empilées 100 %”, sinon votre diagramme de Gantt ne ressemblera pas à grand-chose.
- Formatez votre graphique à barres empilées en inversant l’ordre des tâches pour que votre chemin critique commence par la tâche numéro 1. Pour ce faire, sélectionnez toutes vos listes de tâches le long de l’axe vertical de votre diagramme de Gantt, cliquez sur l’icône “Graphique à barres” et choisissez “Format de l’axe”. Vous verrez alors une case à cocher intitulée “Catégories en ordre inverse”. Cliquez dessus.
Voilà ! Vous avez un diagramme de Gantt qui ressemble à ceci:
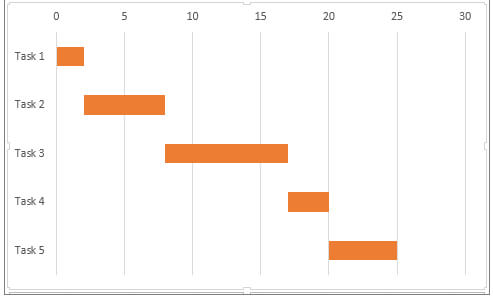
Mais n’oubliez pas que cela ne représente que la partie visible de l’iceberg. Consultez notre guide ultime des diagrammes de Gantt pour en savoir plus sur les avantages de ces outils. Vous pouvez également télécharger notre modèle gratuit de diagramme de Gantt Excel pour vous faciliter la vie.
Découvrez comment créer un diagramme de Gantt dans Excel sur Mac
Vous souhaitez créer un diagramme de Gantt dans Excel sur votre Mac, mais vous ne savez pas comment vous y prendre ? Pas de panique, c’est assez simple.
Voici les étapes à suivre:
- Créez un tableau Excel
Commencez par lister toutes les tâches de votre projet dans un tableau Excel. - Transformez le tableau Excel en graphique à barres empilées
Sélectionnez votre tableau de données et cliquez sur l’onglet “Insertion” dans le ruban Excel. Cliquez ensuite sur “Barres” et choisissez “Barres empilées”. - Personnalisez votre graphique à barres Excel
Pour que votre graphique commence par les premières tâches, inversez l’ordre des tâches. Pour cela, maintenez la touche Ctrl enfoncée et sélectionnez votre axe vertical. Puis cliquez sur « Format de l’axe » et sélectionnez « Catégories en ordre inverse » dans la section « Position de l’axe ». Pour rendre votre graphique plus esthétique, vous pouvez également ajouter des couleurs en cliquant sur la série de données, en sélectionnant l’onglet “Format” et en choisissant “Remplissage” puis “Aucun remplissage”.
Une fois ces étapes franchies, vous pouvez personnaliser votre graphique selon vos préférences et l’enregistrer comme modèle pour un usage ultérieur.
Existe-t-il un modèle de diagramme de Gantt dans Excel ?
Oui, mais uniquement pour les utilisateurs de PC. Si vous travaillez sur Mac, vous devrez vous débrouiller sans modèle. Toutefois, vous pouvez vous servir des modèles gratuits de diagramme de Gantt pour Excel de monday.com si vous le souhaitez.
Utilisez monday.com pour créer un diagramme de Gantt en quelques clics
Si vous ne voulez pas vous embêter à créer manuellement votre diagramme de Gantt, vous pouvez utiliser un Work OS tel que monday.com. C’est facile et rapide. Il vous suffit de suivre les instructions pour créer votre diagramme de Gantt en quelques clics.
Alors, qu’attendez-vous pour essayer ?
Le moyen le plus simple de créer un diagramme de Gantt
Si vous voulez créer un diagramme de Gantt rapidement et facilement, vous pouvez opter pour l’utilisation d’un Work OS comme monday.com. C’est ultra-simple: il suffit de créer un tableau et d’y ajouter vos tâches, puis une colonne pour les échéances. Ensuite, vous choisissez la vue Échéances ou Gantt, et voilà, vous avez votre diagramme de Gantt en quelques minutes seulement. Vous pouvez également personnaliser les couleurs, les filtres, les groupes, etc. Il n’y a pas de formatage compliqué ou de navigation interminable. Et vous pouvez même suivre le pourcentage de tâches terminées.
Si vous préférez utiliser Excel, sachez que vous pouvez également créer un diagramme de Gantt en quelques étapes sur PC ou Mac. Sur Mac, il vous suffit de créer votre tableau Excel et de le transformer en graphique à barres empilées. Ensuite, pour obtenir votre diagramme de Gantt dans l’ordre inverse des tâches, maintenez la touche Ctrl enfoncée et sélectionnez votre axe vertical, puis cliquez sur « Format de l’axe » et sélectionnez « Catégories en ordre inverse » dans la section « Position de l’axe ». Si vous travaillez sur PC, Microsoft Office propose un modèle Excel de diagramme de Gantt qui vous fera gagner du temps.
Cependant, pour un diagramme de Gantt plus dynamique et plus joli, nous vous recommandons monday.com. Le modèle de diagramme de Gantt Excel de monday.com est gratuit et peut être utilisé pour créer un diagramme de Gantt sur Excel. Il est personnalisable et vous permet de suivre toutes les informations importantes concernant votre projet.
N’hésitez pas à découvrir notre modèle de diagramme de Gantt Excel pour vous faciliter la tâche !
Source: monday.com



