Votre espace de travail sur monday.com est un outil pratique et convivial qui vous permet de gérer toutes vos tâches et celles de votre équipe. Il affiche toutes les tâches qui vous sont assignées, regroupées au même endroit, afin que vous puissiez avoir une vue d’ensemble de tout ce qui doit être fait. Grâce à votre espace de travail, vous gardez le contrôle sur vos tâches et ne manquez aucune échéance importante. 📆
Qu’est-ce que votre espace de travail ?
Votre espace de travail centralise toutes les tâches qui vous sont attribuées, offrant ainsi un emplacement unique pour les consulter. Fini les allers-retours entre les tableaux et les tableaux de bord pour suivre ce qui se passe. Votre espace de travail regroupe toutes ces informations de manière pratique. De plus, vous pouvez le personnaliser selon vos besoins spécifiques. 🎊
Comment utiliser « Mon travail » ?
Pour accéder à l’outil « Mon travail », il vous suffit de cliquer sur l’icône représentant un calendrier dans le panneau de gauche. Lorsque vous survolez cette icône avec votre souris, « Mon travail » apparaît.
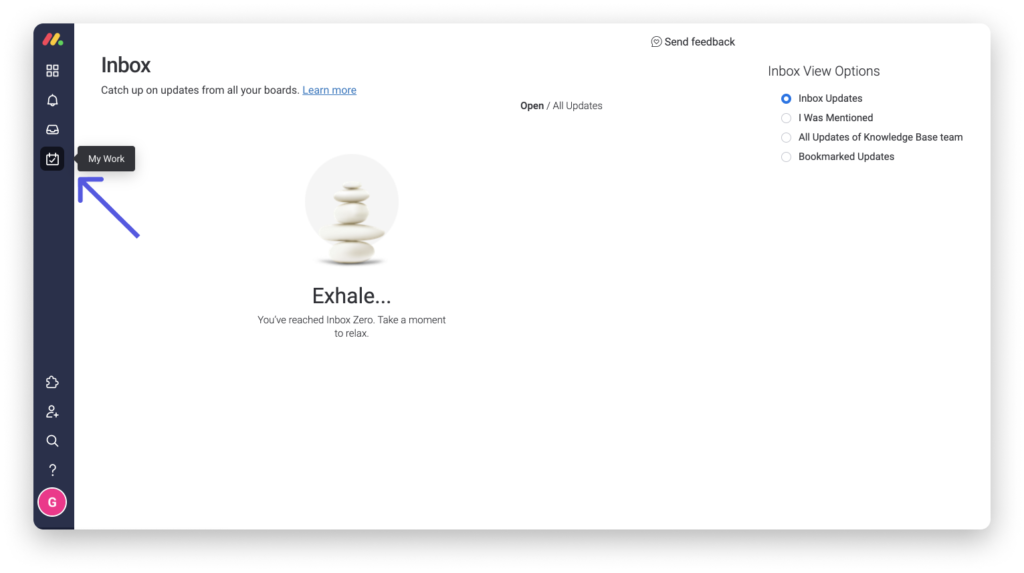
Dans la section « Mon travail », vous trouverez toutes les tâches qui vous sont attribuées dans les différents tableaux de votre compte. Afin que les éléments apparaissent dans « Mon travail », il est important que les tableaux possèdent une colonne Personnes dans laquelle les tâches que vous souhaitez voir vous sont assignées.
Remarque : Vous avez également la possibilité de consulter les tâches attribuées à d’autres membres de votre compte. Pour cela, accédez aux paramètres de personnalisation.
Quelles informations sont disponibles dans cette section ?
Les éléments et sous-éléments de « Mon travail » sont affichés de la même manière que dans les tableaux.
Voir la structure de « Mon travail »
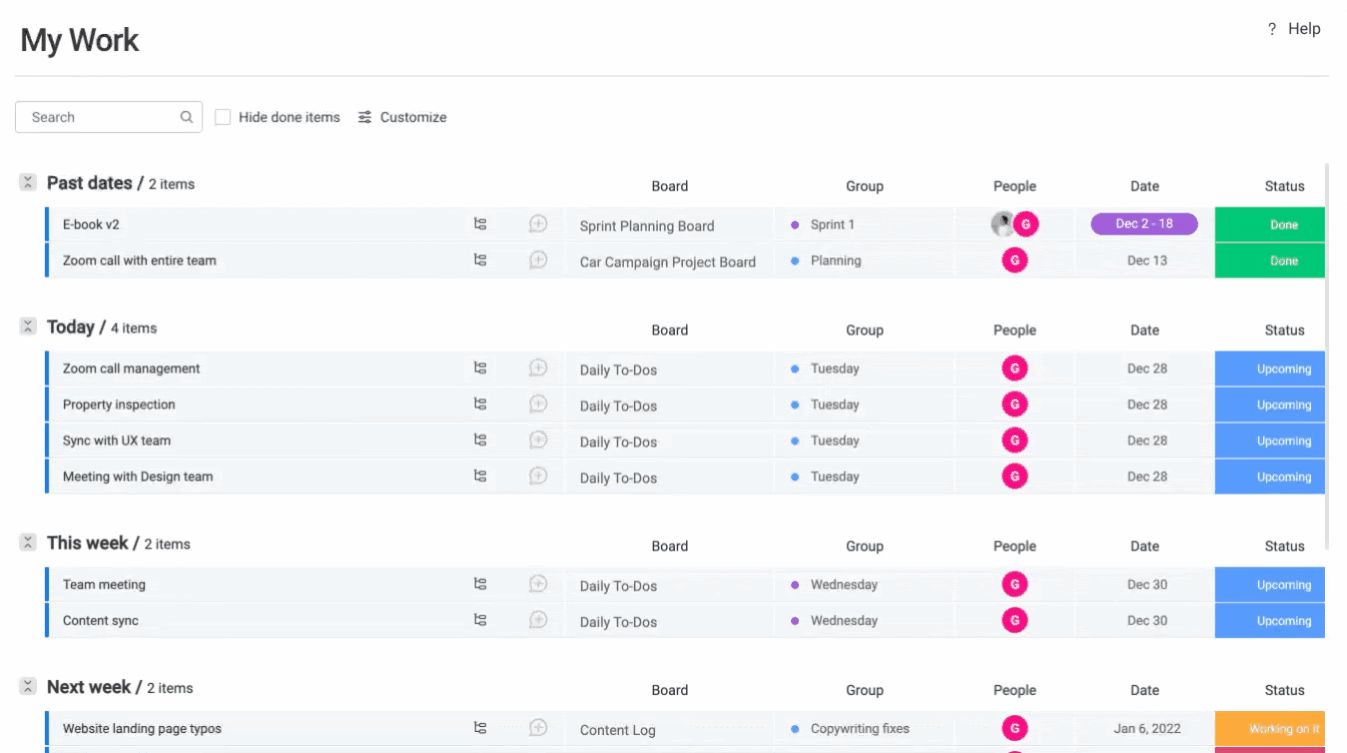
Vos sous-éléments seront affichés de la même manière que les autres éléments, avec quelques différences importantes. Dans la section « Tableau », vous verrez « Sous-éléments de… » suivi du nom du tableau auquel le sous-élément est associé. De plus, en cliquant sur l’icône du sous-élément à côté de son nom, vous pouvez voir l’élément parent d’origine auquel il est lié.
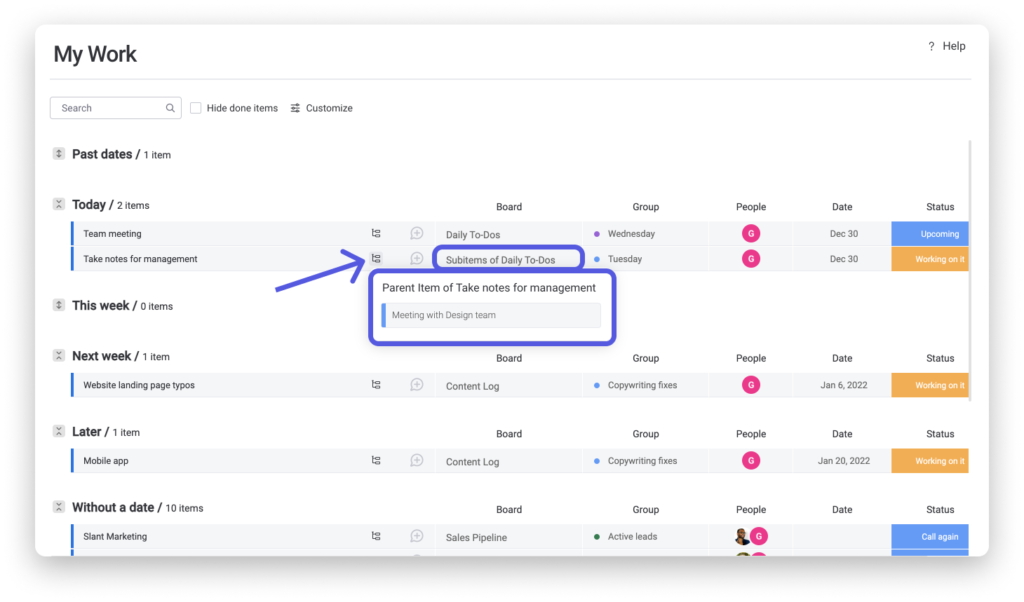
Remarque : La section « Mon travail » affiche jusqu’à 1 000 éléments et 50 tableaux, les sous-éléments étant considérés comme faisant partie de l’élément parent. Une notification s’affichera lorsque vous atteindrez la limite.
Comment sont classés les éléments ?
Les éléments sont regroupés en six sections en fonction de leur date (ou de l’absence de date). À côté de chaque groupe, vous verrez un nombre indiquant le nombre d’éléments dans cette section.
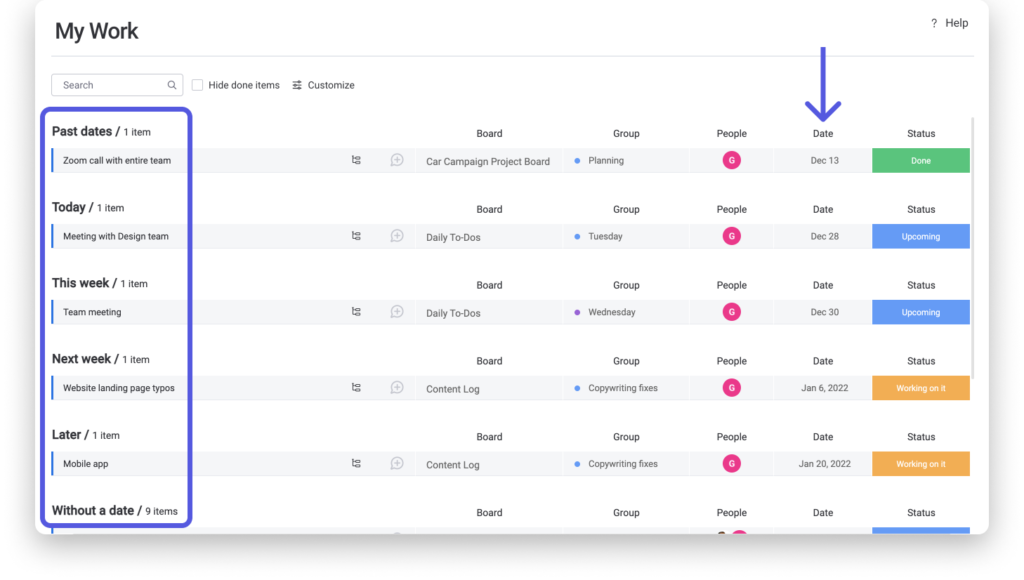
Voir les catégories
Remarque : Les éléments sont répartis dans les sections “Dates passées”, “Aujourd’hui”, “Cette semaine”, “Semaine suivante” et “Plus tard” en fonction de la date spécifiée dans la colonne Date. Cependant, il n’est pas obligatoire d’avoir une colonne Date pour que les éléments apparaissent dans « Mon travail ». Les éléments sans date seront affichés dans la section “Sans date”.
Recherche d’éléments dans « Mon travail »
Si vous vous sentez un peu dépassé par le nombre d’éléments affichés dans « Mon travail », vous n’êtes pas seul ! Certains éléments peuvent ne pas être pertinents à certains moments. C’est pourquoi vous avez la possibilité d’effectuer une recherche par mot clé dans la barre de recherche pour limiter le nombre d’éléments affichés et trouver rapidement ce que vous recherchez.
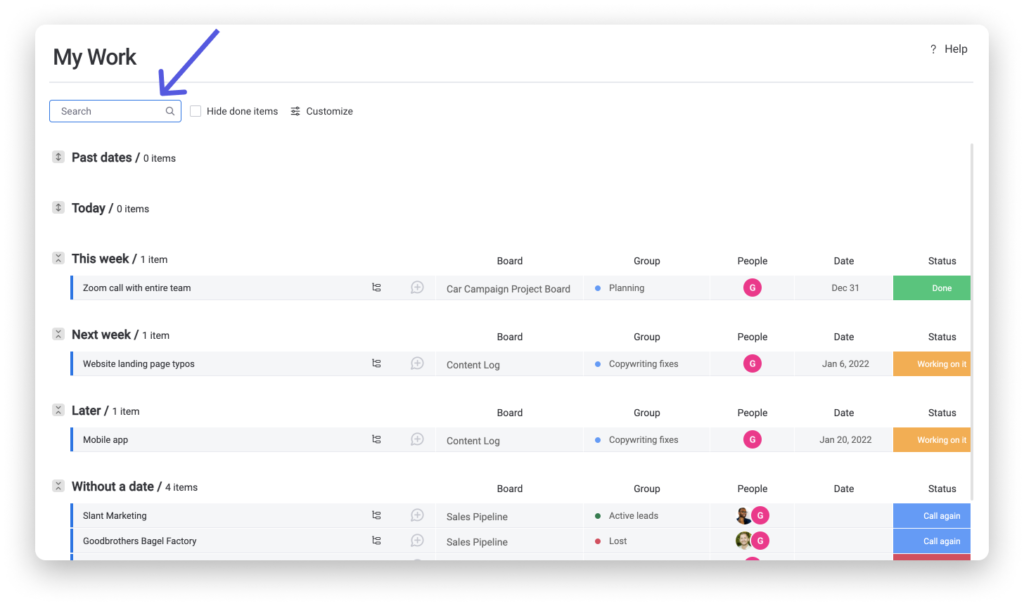
Masquer les tâches terminées
Bien que « Mon travail » soit l’endroit idéal pour consulter toutes les tâches qui vous sont attribuées sur l’ensemble du compte, vous pouvez préférer ne voir que celles qui restent à accomplir. C’est pourquoi nous avons ajouté l’option “Masquer les éléments faits”. Lorsque vous activez cette option, « Mon travail » masque automatiquement les éléments qui ont été marqués comme terminés, ainsi que ceux qui ont une étiquette de statut associée à “Terminé” dans les paramètres de la colonne Statut.
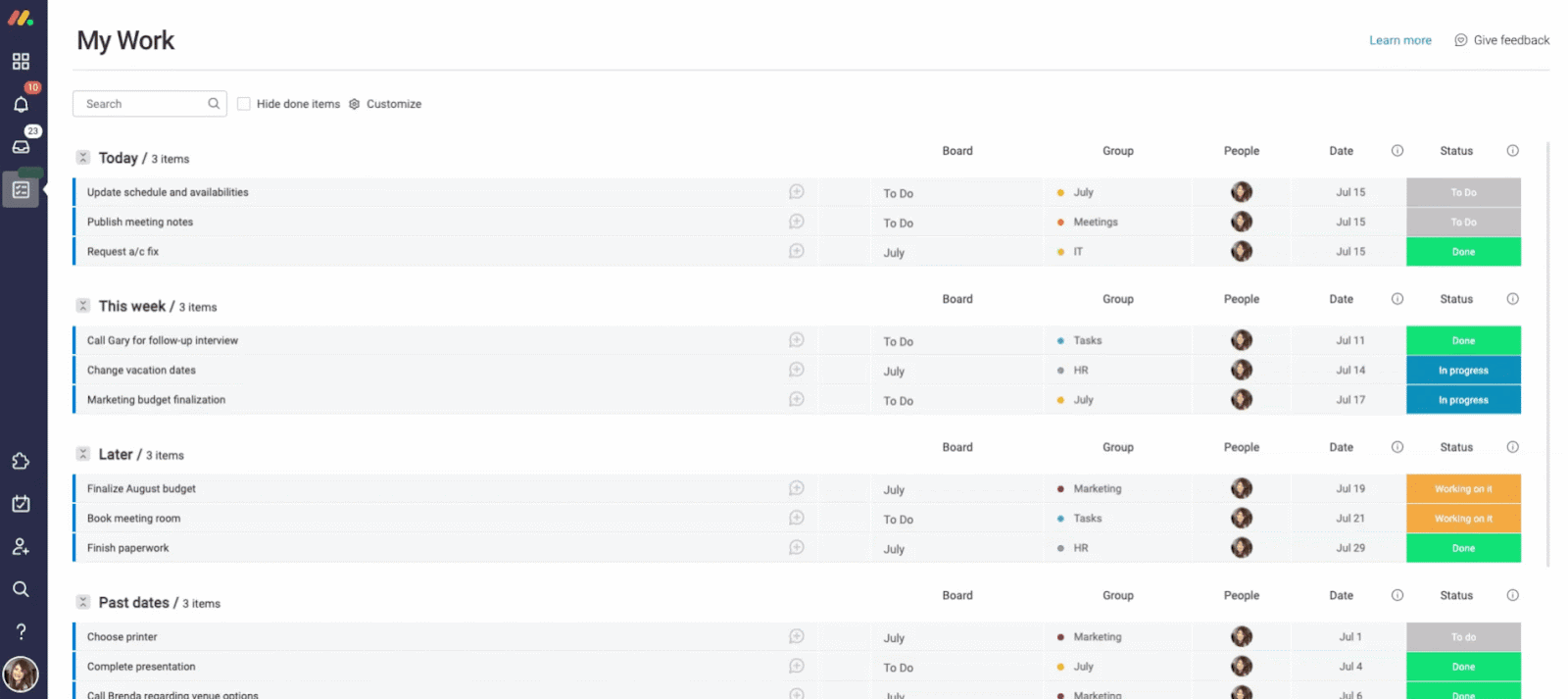
Si vous souhaitez marquer manuellement un élément comme “Terminé”, il vous suffit de cliquer sur la flèche vers le bas située à sa gauche pour ouvrir le menu déroulant. Ensuite, vous pouvez sélectionner “Marquer comme fait”, comme indiqué ci-dessous :
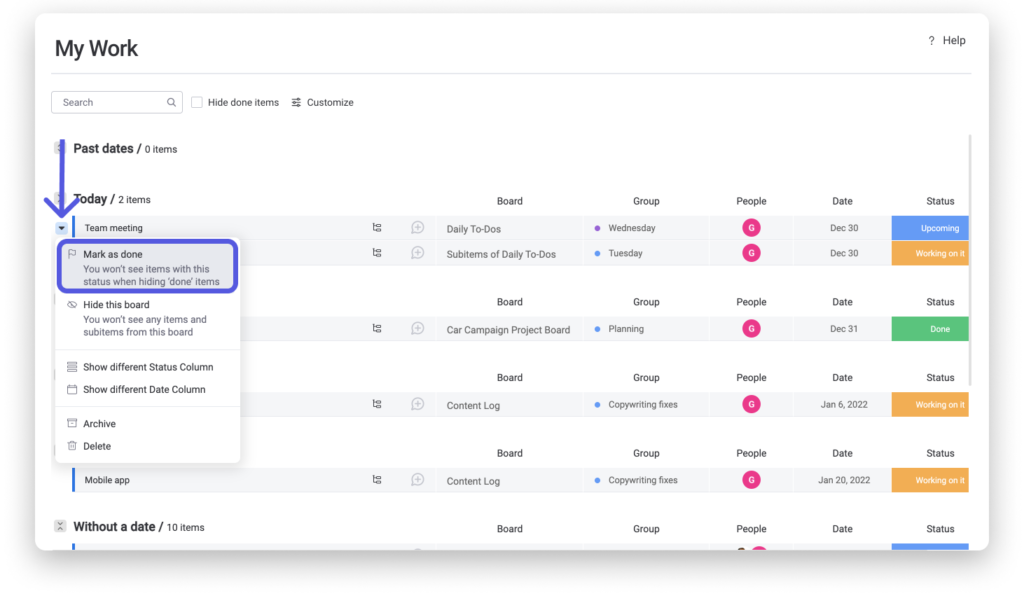
Découvrez d’autres façons d’utiliser le menu déroulant d’un élément
Personnaliser les informations affichées dans « Mon travail »
Vous pouvez personnaliser les paramètres de « Mon travail » selon vos préférences en sélectionnant les tableaux, les personnes et les colonnes spécifiques à afficher. Pour accéder aux paramètres de personnalisation, il vous suffit de cliquer sur l’icône “Personnalisez” et de choisir les tableaux, les colonnes et les personnes que vous souhaitez voir.
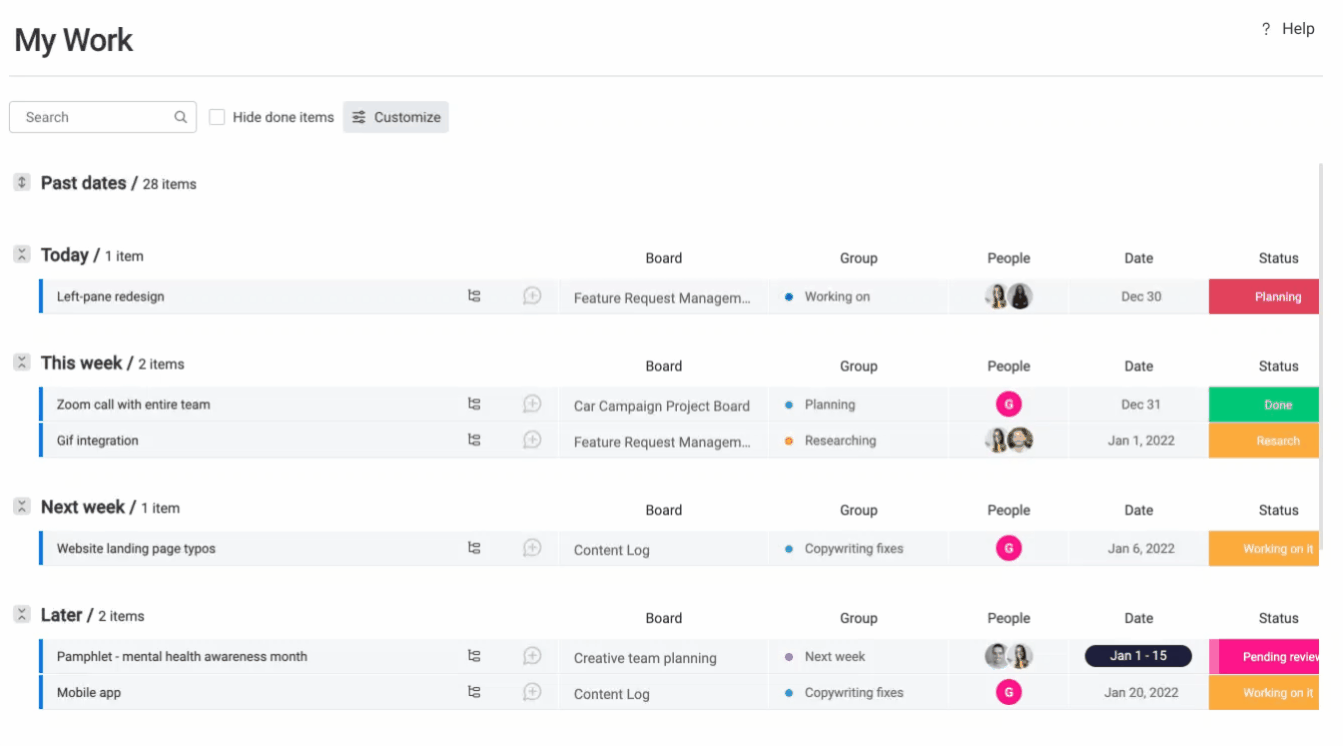
Vous pouvez sélectionner les personnes assignées aux éléments affichés dans « Mon travail ». Vous pouvez choisir vous-même, ainsi que tout autre collaborateur ou invité de votre compte.
Tableaux
Vous avez la possibilité d’afficher ou de masquer les éléments de certains tableaux de votre compte. Par défaut, tous les tableaux du compte sont visibles dans « Mon travail ». Pour masquer un tableau, il suffit de décocher la case bleue à droite de son nom.
Remarque : Les tableaux masqués dans « Mon travail » le seront uniquement dans « Mon travail », et non dans le reste du compte.
Colonnes Statut et Date
Si vos tableaux comportent plusieurs colonnes Statut ou Date, vous pouvez utiliser le menu déroulant pour choisir celles que vous souhaitez voir dans « Mon travail » pour chaque tableau. Si l’un de vos tableaux ne possède qu’une seule colonne Statut ou Date, celle-ci sera sélectionnée par défaut.
Attention : « Mon travail » utilise les colonnes Date sélectionnées pour organiser vos éléments par ordre chronologique. Assurez-vous de sélectionner les bonnes colonnes, sinon vos éléments à venir pourraient ne pas apparaître dans la section appropriée de « Mon travail ».
Remarque : Les observateurs peuvent consulter et personnaliser les informations de « Mon travail », mais ne sont pas autorisés à effectuer des modifications. Pour en savoir plus sur les différents types d’utilisateurs, consultez cet article.
Modifier des éléments sans quitter « Mon travail »
Inutile d’aller et venir entre « Mon travail » et vos tableaux pour modifier des éléments. Vous pouvez effectuer les modifications directement dans « Mon travail » : cliquez sur une section pour la modifier ou sur le nom d’un élément pour ouvrir sa fiche. Vous pouvez apporter toutes les modifications nécessaires sur la fiche de l’élément, y compris rédiger des mises à jour. Les modifications seront automatiquement synchronisées dans le tableau.
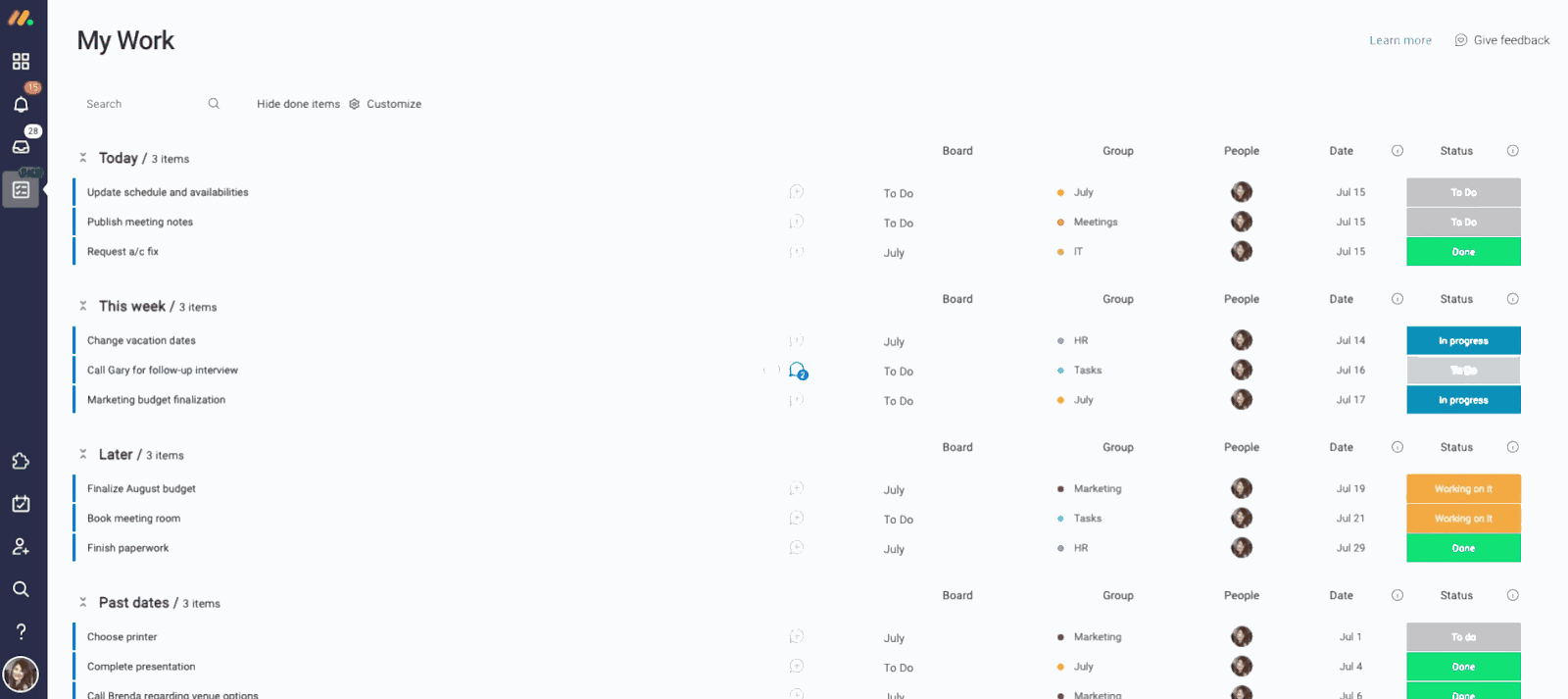
Difficultés pour afficher les éléments dans « Mon travail » ?
Si vous rencontrez des difficultés pour afficher les éléments souhaités dans « Mon travail », consultez notre guide de dépannage spécial, qui présente les principales raisons pour lesquelles certains éléments pourraient ne pas apparaître dans « Mon travail ».
Source: https://support.monday.com/hc/fr/articles/360019300579-Mon-travail


