Se state ancora utilizzando Excel per alcuni dei vostri dati ed elenchi, non preoccupatevi, vi capiamo. Monday.com è qui per aiutarvi a effettuare la transizione senza problemi. È possibile importare i dati da Excel a Monday.com o esportare i dati da Monday.com a Excel se non si è ancora pronti a rinunciare.
Importare i dati da Excel
In pochi semplici passi, potete convertire i vostri dati Excel in tabelle su Monday.com. Seguite la nostra guida passo passo o guardate il video per saperne di più:
Nota: verrà importato solo il primo foglio del file Excel.
Per importare i dati, fare clic sulla foto del profilo e selezionare "Importa dati":
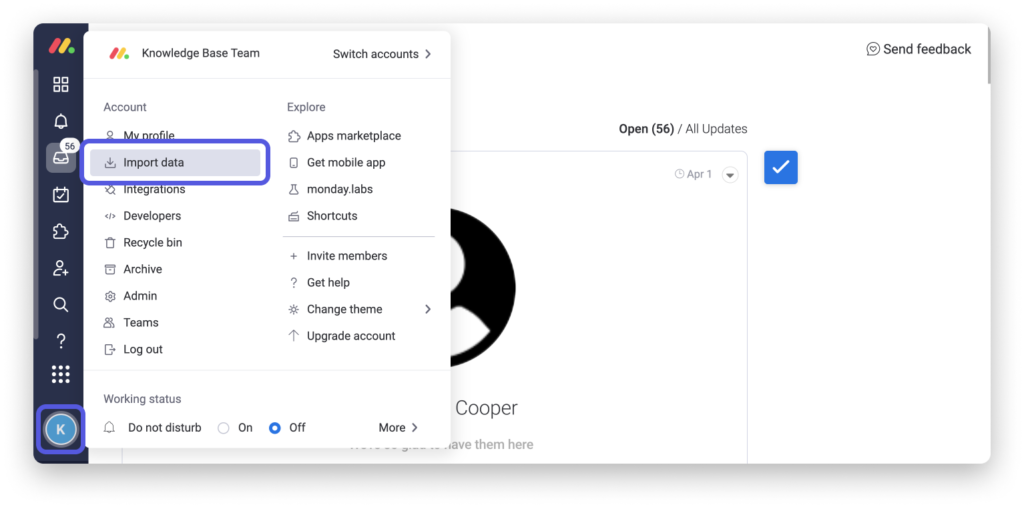
Scegliere "Excel" come origine:
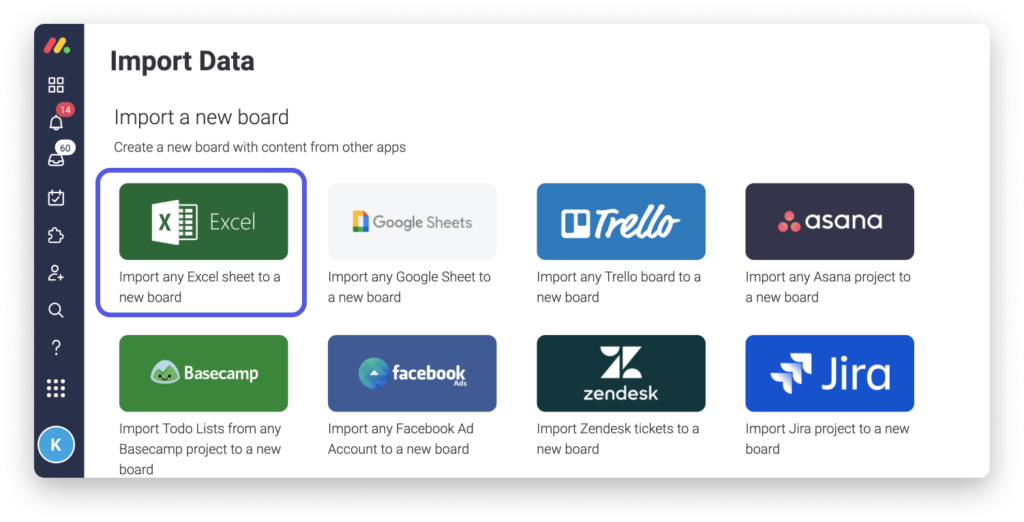
È possibile trascinare il file Excel nella finestra centrale, oppure fare clic per sfogliare i documenti e selezionare il file Excel.
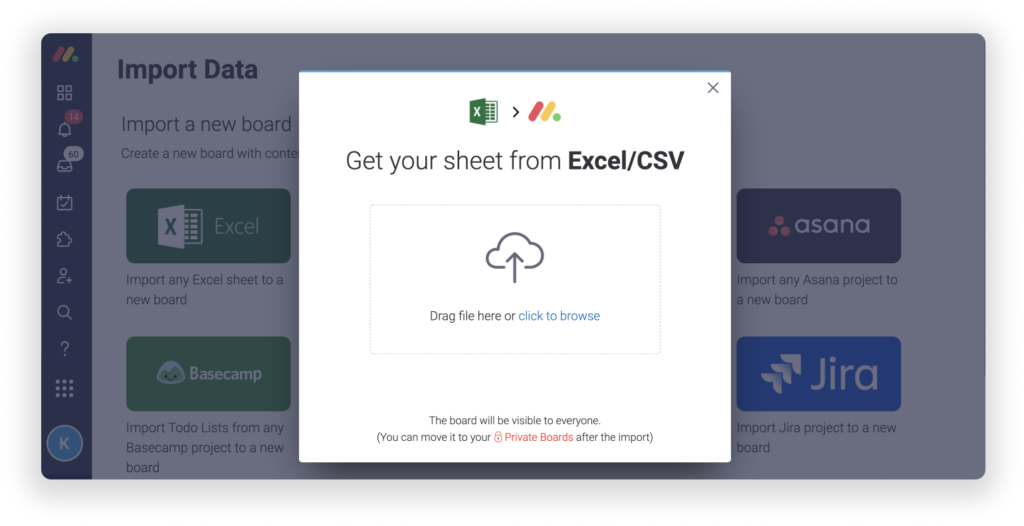
Nota: affinché l'importazione funzioni correttamente, il foglio Excel o CSV deve contenere più di una colonna.
Una volta selezionato il file, i dati vengono importati e si può fare clic su "Personalizza la nuova tabella" per adattare la visualizzazione alle proprie preferenze.
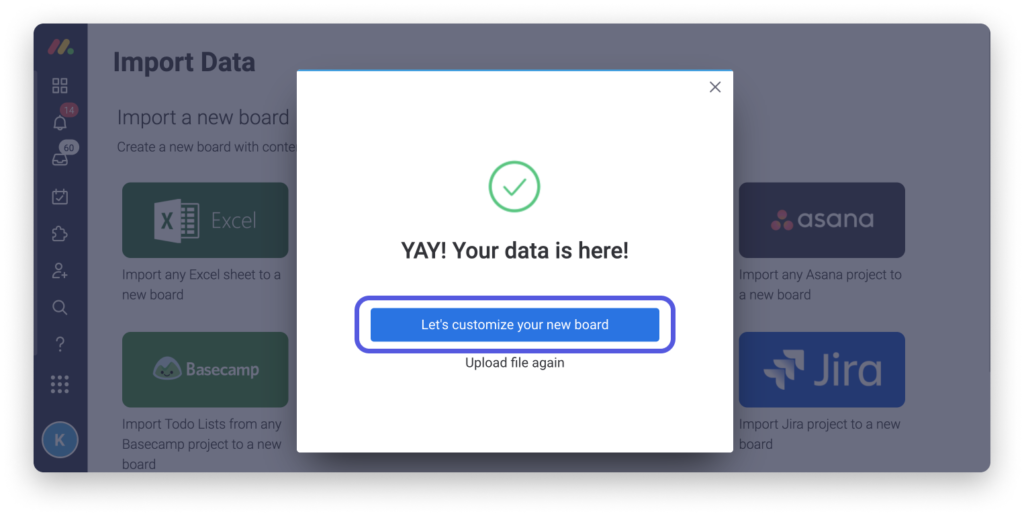
Selezionate la riga del vostro foglio Excel che verrà utilizzata come intestazione di colonna per la nuova tabella, quindi fate clic su "Avanti":
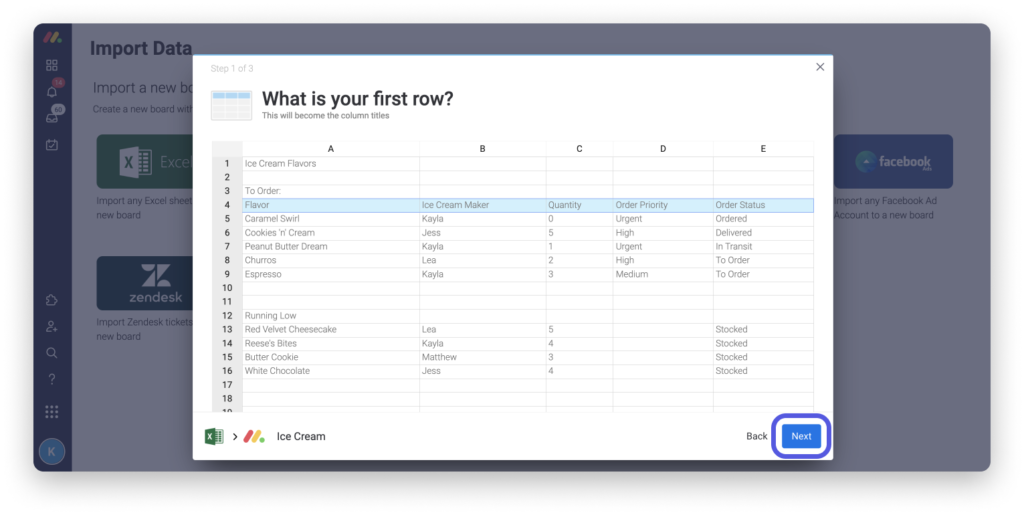
Tutto ciò che supera la prima riga non verrà importato nella tabella.
Nota: È possibile importare fino a 50 colonne e 8.000 righe alla volta. Sono supportati i seguenti formati di file: .xlsx, .xls, .csv. I file XLSM non sono attualmente supportati.
Selezionate la colonna del vostro foglio Excel che diventerà la prima colonna della vostra tabella (i nomi degli articoli), quindi fate clic su "Avanti":
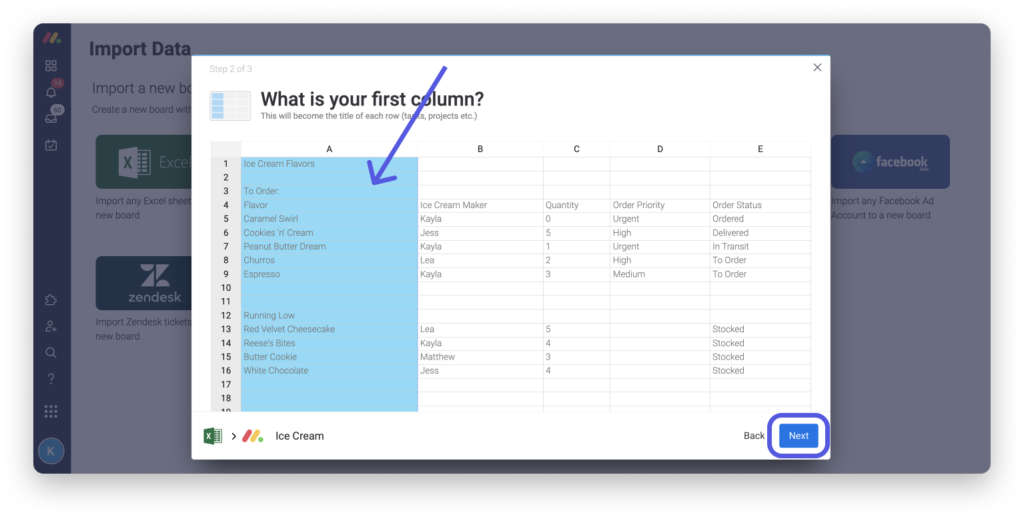
Il nostro sistema farà del suo meglio per indovinare i tipi di colonna corrispondenti ai vostri dati, ma potete modificarli manualmente utilizzando il menu a discesa per ogni colonna. È possibile importare colonne come Cifre, Stato, E-mail, ecc.Data o Testo. Una volta importati i dati, è possibile modificare il tipo di colonna, se necessario.
Infine, fare clic su "Crea una tabella" per completare l'importazione.
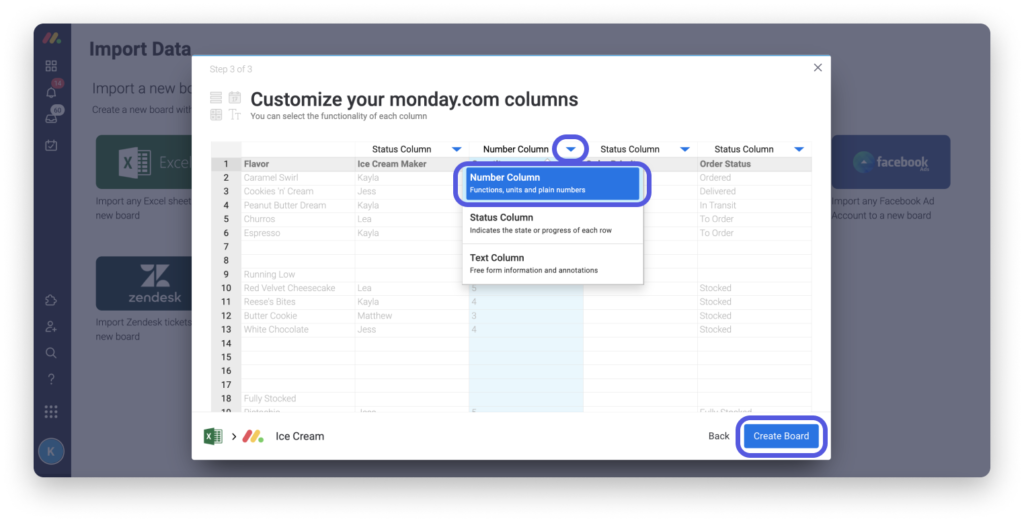
Quando si importano le date, accertarsi che siano in formato ISO (AAAA-MM-GG), ad esempio: 2021-10-23.
Importare dati in una tabella esistente
Esistono diversi modi per importare dati da fonti esterne come Excel, Google Docs, Microsoft Word e molti altri. Risparmiate tempo seguendo questi suggerimenti!
Importazione da Excel o CSV
Facciamo l'esempio di importare la seguente tabella di Excel in una tabella esistente:
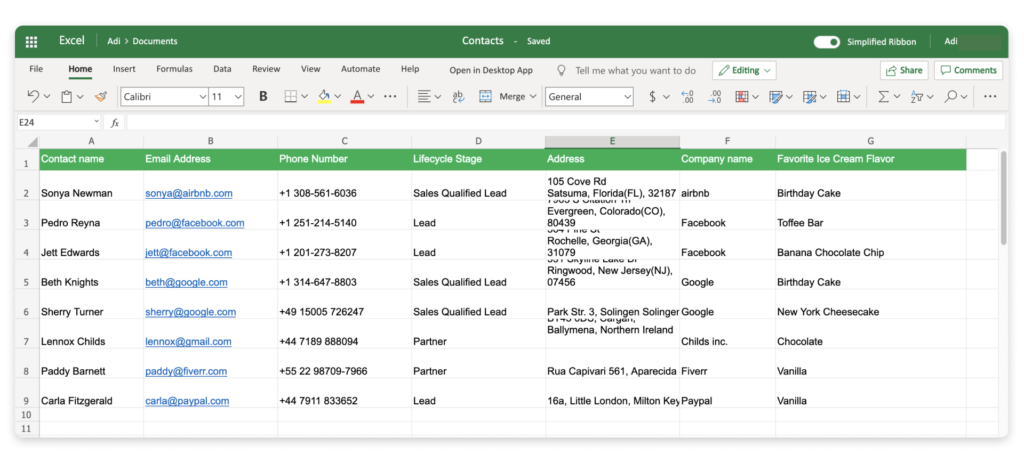
Per importare questi dati direttamente nella tabella esistente, fare clic sulla freccia accanto al pulsante blu "Aggiungi elemento" sopra la tabella, quindi selezionare "Importa elementi" dal menu a discesa.
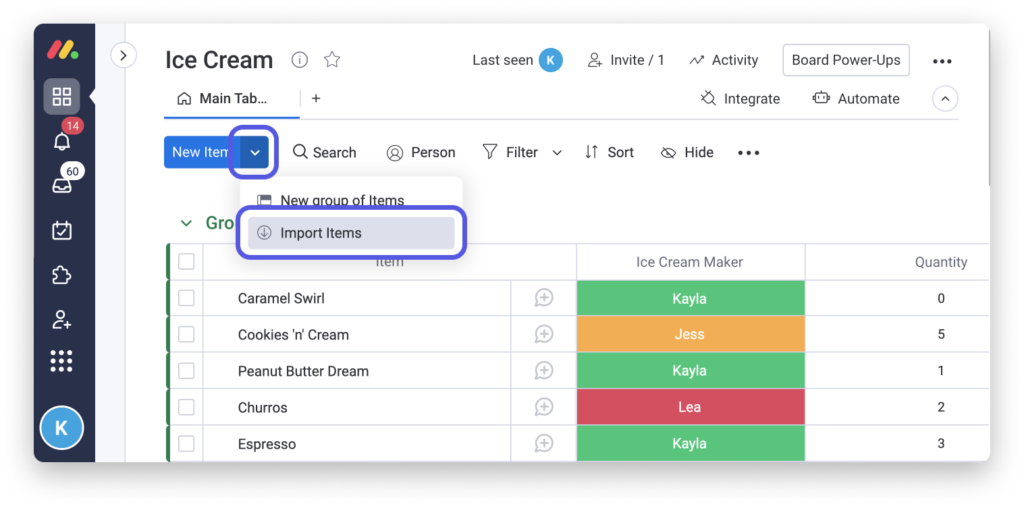
Nota: il pulsante "Nuovo elemento" può essere etichettato in modo diverso a seconda del contesto.
Nella schermata successiva, è possibile trascinare il file Excel o CSV nell'apposita area o fare clic su "Clicca per sfogliare" per selezionare il file sul computer. Una volta effettuata la selezione e importato il file, fare clic su "Avanti".
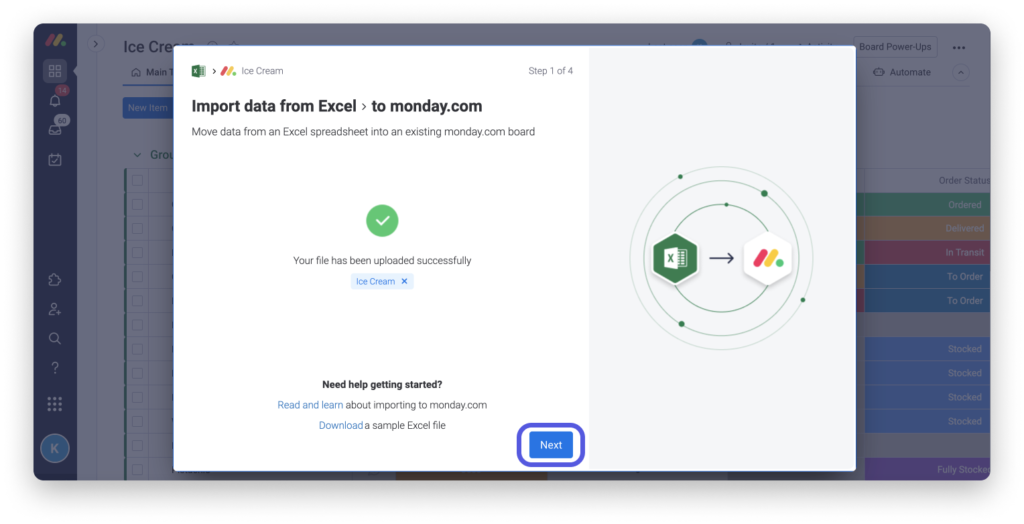
Quindi, scegliere la colonna del documento Excel che si desidera visualizzare come nome dell'articolo nella tabella di Monday.com.
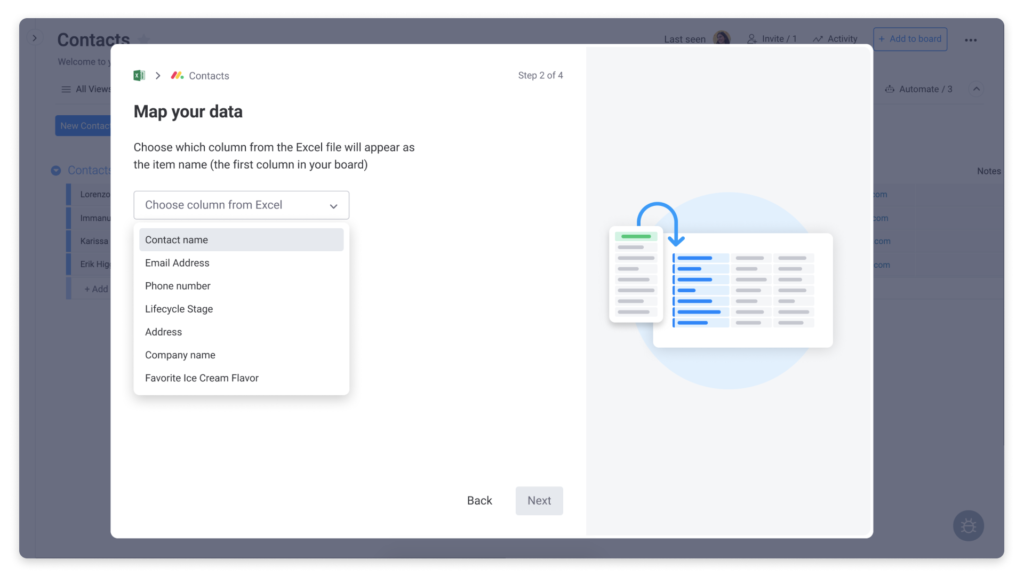
Nella schermata successiva, è necessario abbinare le colonne del documento Excel alle colonne della tabella Monday.com. Ad esempio, si può scegliere di far corrispondere gli indirizzi e-mail del documento Excel con la colonna "E-mail" della tabella Monday.com.
Le colonne non corrispondenti non verranno importate.
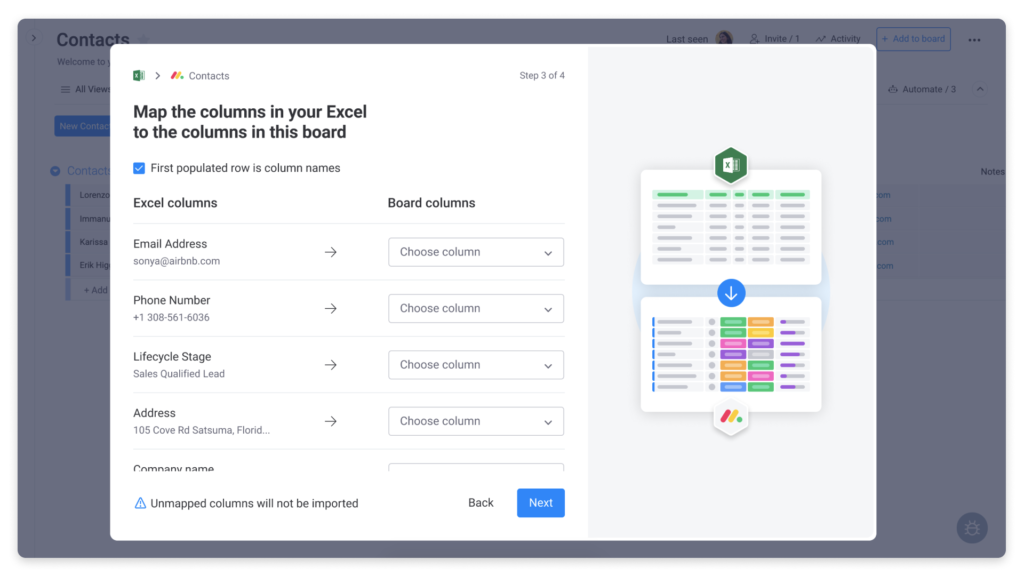
Nota: l'importazione supporta solo i seguenti tipi di colonna: Stato, Numeri, Testo, Data, Email e Telefono. Gli altri tipi di colonna non saranno aggiornati al momento dell'importazione, ma potranno essere modificati in seguito.
Gestione degli elementi duplicati
Una volta abbinati gli elementi, è necessario decidere come gestire gli elementi duplicati. Ci sono tre opzioni tra cui scegliere.
In questo esempio, selezioneremo l'opzione "Crea nuovi elementi". Spuntate la casella corrispondente alla vostra scelta, quindi fate clic sul pulsante blu "Avvia importazione" per continuare:
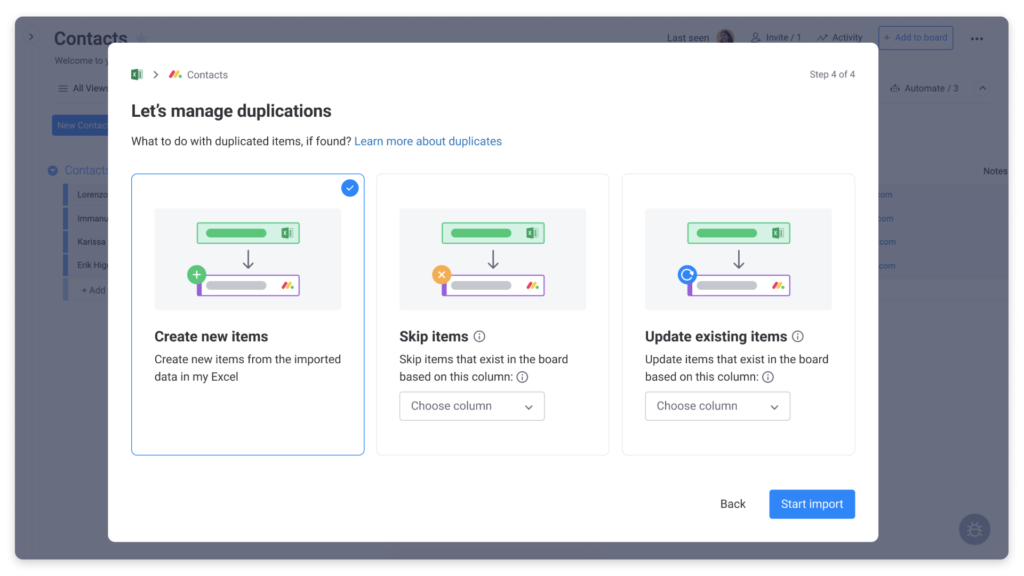
Ed ecco fatto! Gli elementi vengono importati. È possibile chiudere la finestra e continuare a lavorare mentre tutti gli elementi vengono importati.
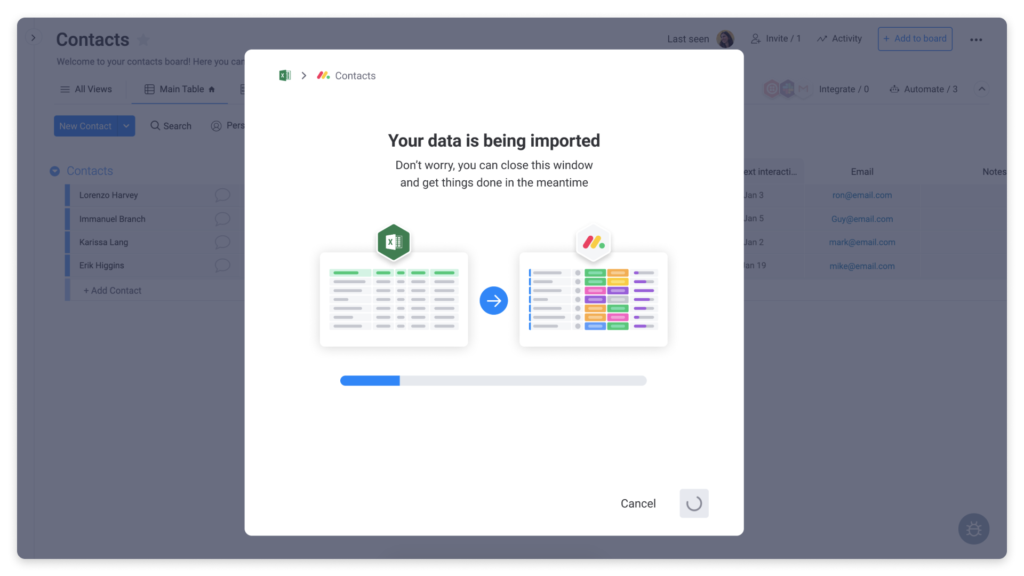
Nota: non dimenticate che è possibile utilizzare l'opzione quote di lotto per apportare le modifiche necessarie alle etichette.
Copiare e incollare gruppi di elementi
Supponiamo di aver aggiunto alcune idee di nuovi gusti di gelato in un foglio di calcolo Excel e di volerle trasferire nel gruppo "Nuovi gusti" della tabella "Gusti di gelato". Con un solo clic, possiamo copiare e incollare diversi elementi dalla nostra fonte esterna direttamente nel nostro gruppo di elementi.
È sufficiente selezionare gli elementi che si desidera importare, quindi utilizzare la scorciatoia da tastiera o fare clic con il pulsante destro del mouse per copiarli in questo modo:
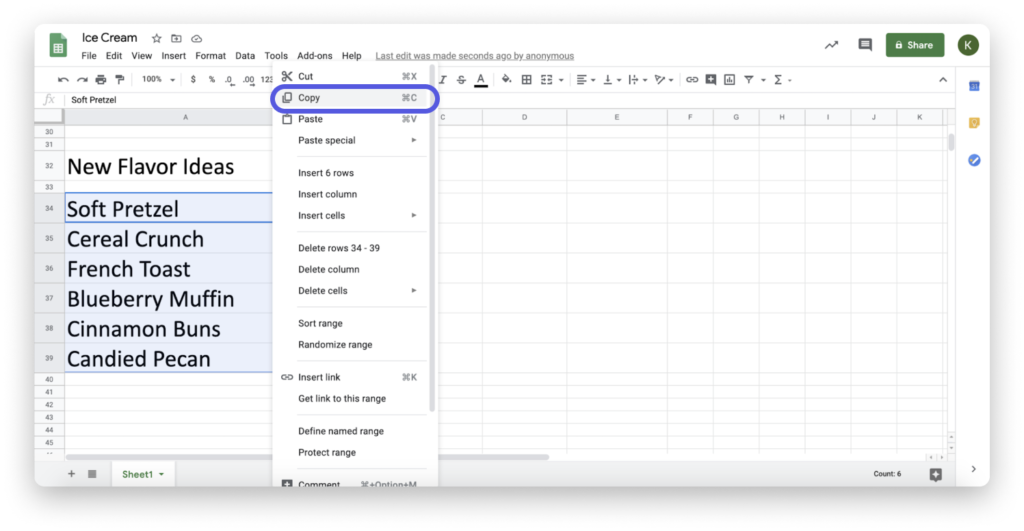
Quindi, fare clic su "+ Aggiungi" nel gruppo in cui si desidera aggiungere questi elementi. Infine, utilizzare la scorciatoia da tastiera "Incolla" o fare clic con il pulsante destro del mouse e selezionare "Incolla", in questo modo:
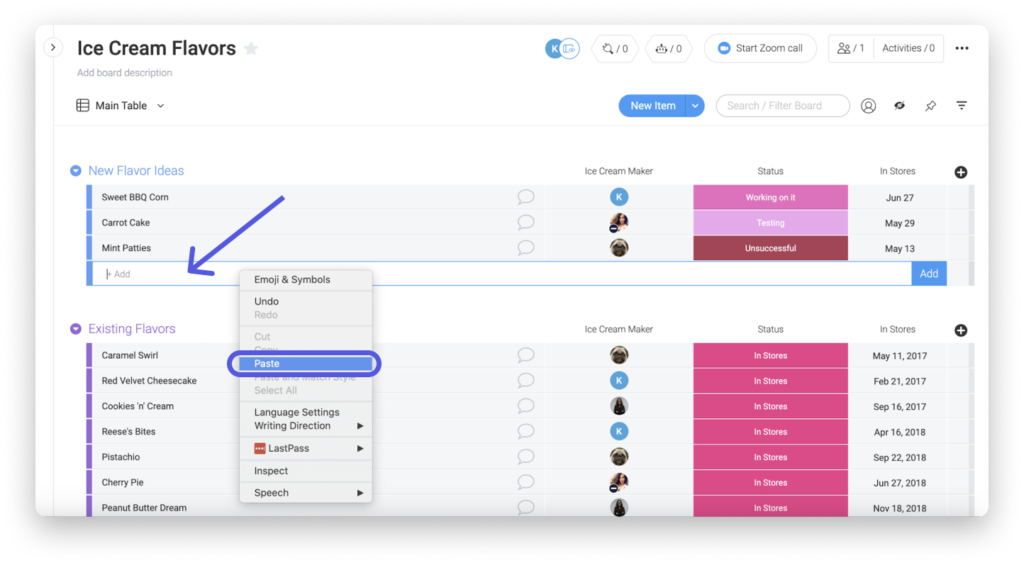
Ed ecco fatto! Tutti gli elementi sono stati aggiunti alla tabella. È possibile fare clic sulla "X" nel menu sottostante per deselezionare le voci o utilizzare le azioni batch per aggiornarle nella tabella.
Nota: per il momento, questa funzione è disponibile solo per la prima colonna di una tabella. Non è quindi possibile incollare un elenco di dati in altre colonne.
Esportazione di una tabella in Excel
Esportare la tabella in un foglio di calcolo Excel è estremamente semplice! È sufficiente fare clic sul menu laterale in alto a destra della tabella, quindi selezionare "Altre azioni" e "Esporta tabella in Excel". È possibile scegliere se includere o meno gli aggiornamenti e le relative risposte durante l'esportazione.
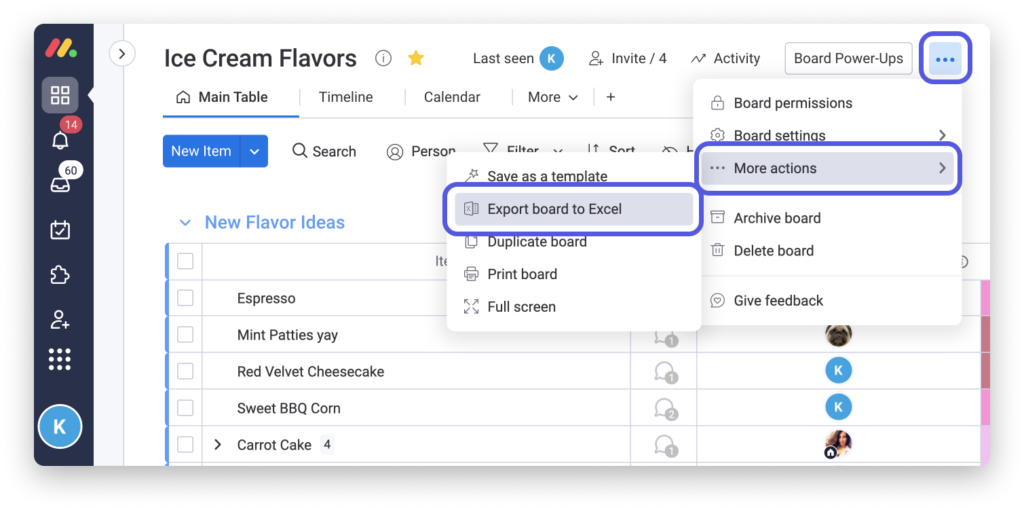
Ecco come appare la tabella esportata in un foglio di calcolo Excel:
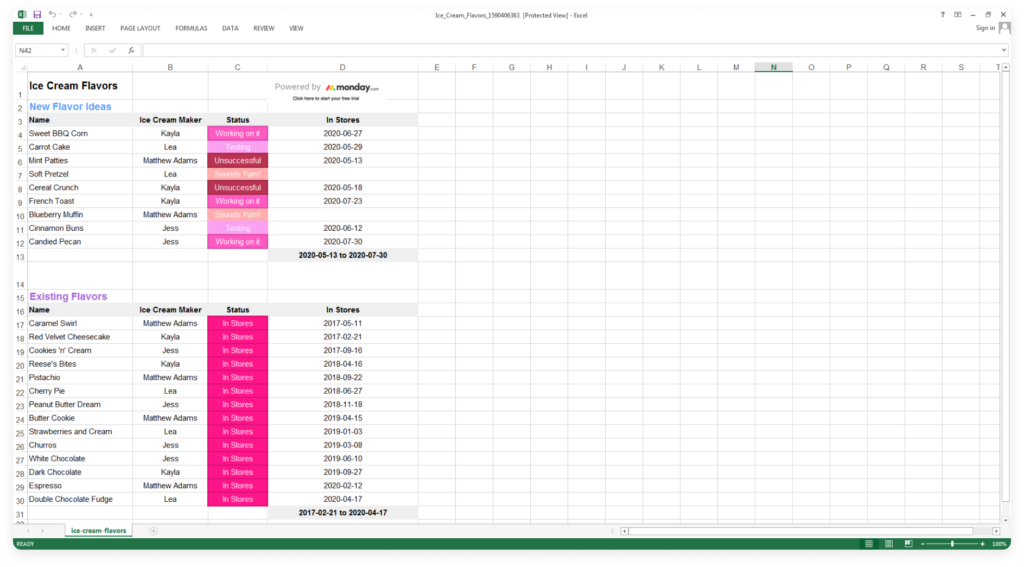
Se si sceglie di includere gli aggiornamenti, si vedrà la tabella in una scheda e tutti gli aggiornamenti e le risposte in un'altra scheda del foglio di calcolo, come mostrato di seguito:
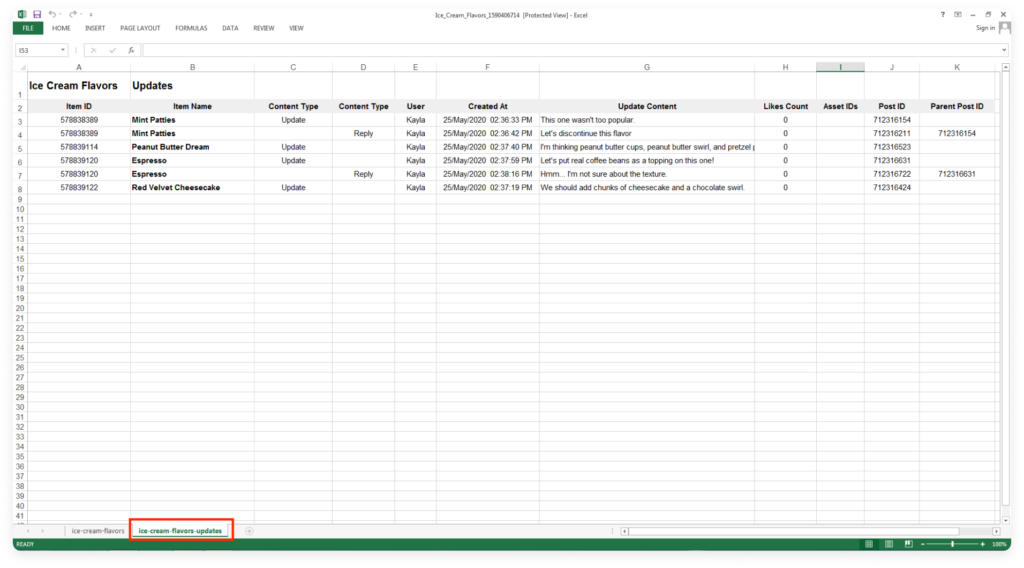
Nota: se si dispone di sottoelementi nella tabella, solo gli aggiornamenti dell'elemento principale verranno esportati in Excel.
Esportazione di gruppi o elementi in Excel
È possibile esportare interi gruppi o elementi specifici in Excel!
Esportazione di gruppi
Per esportare un gruppo in Excel, è sufficiente fare clic sul menu laterale a sinistra del nome del gruppo e selezionare "Esporta in Excel".
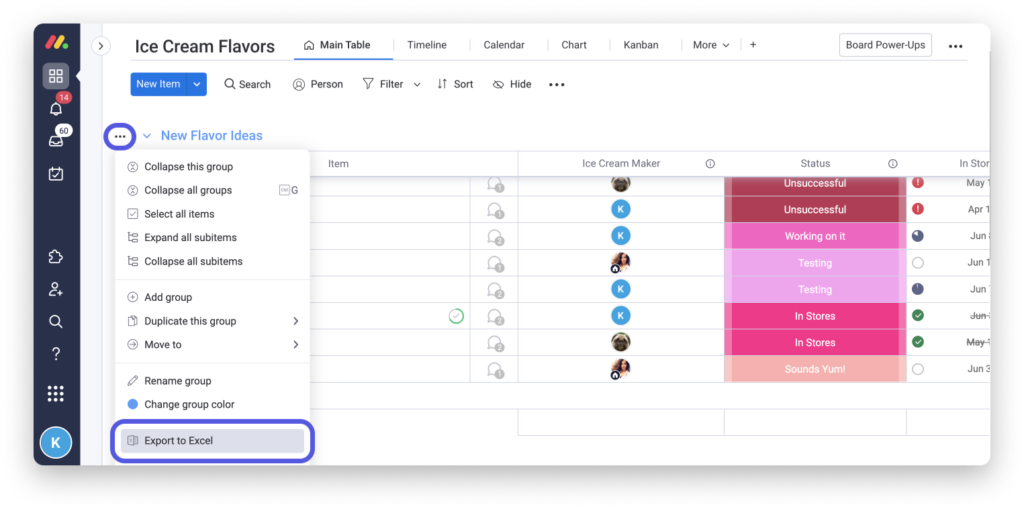
Esportazione di articoli
Per esportare elementi specifici, selezionarli utilizzando le azioni batch. Quindi fare clic su "Esporta" nella barra degli strumenti delle azioni batch visualizzata di seguito.
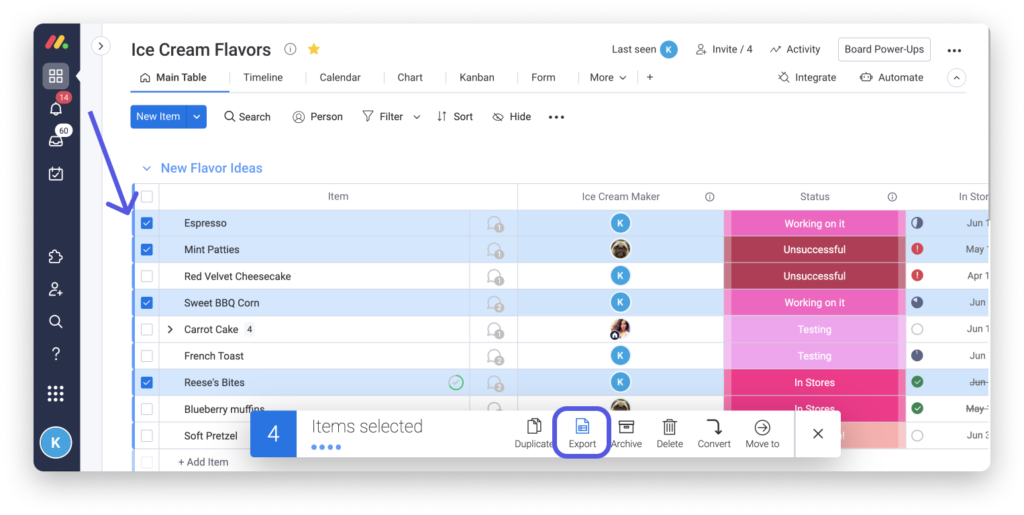
Verrà chiesto di scegliere se includere o escludere gli aggiornamenti e le sottovoci nel file Excel.
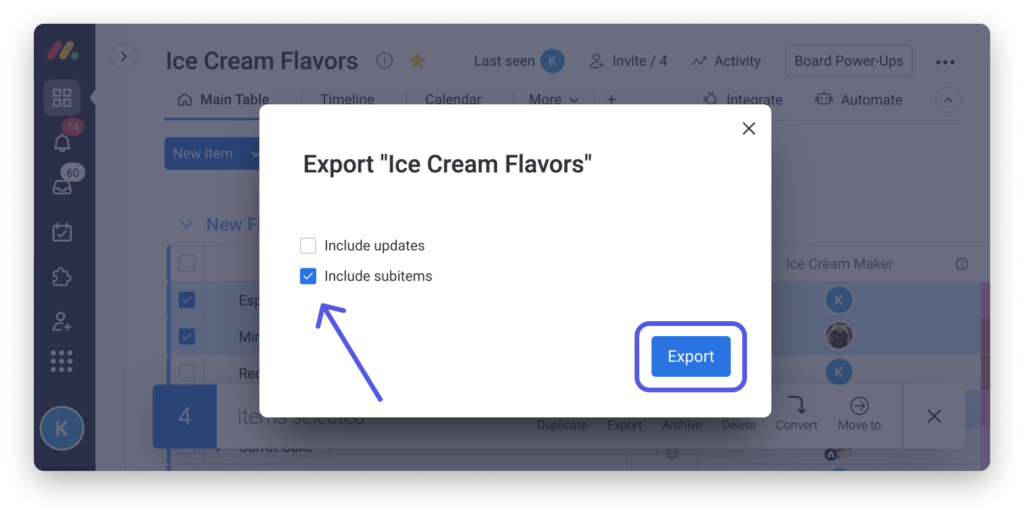
Esportazione del conto in Excel
In qualità di amministratore del vostro account, potete scaricare tutti i dati del vostro account in un file .zip, che include tutte le tabelle e i file, comprese le tabelle private e condivise. Ogni tabella verrà scaricata come foglio di calcolo Excel. Se volete saperne di più sulla procedura dettagliata, leggete il nostro articolo dedicato. Altrimenti, continuate a leggere!
Per iniziare, fare clic sull'immagine del profilo e selezionare "Admin".
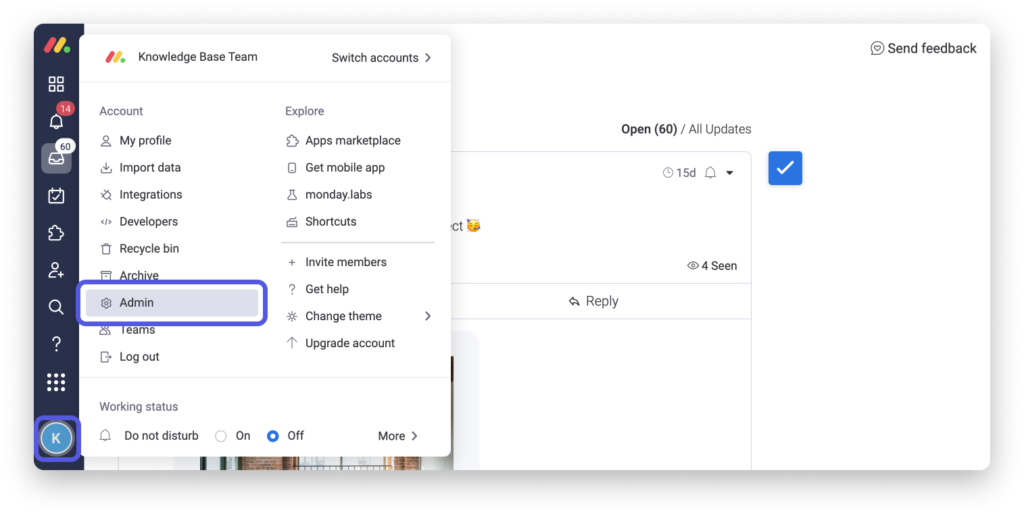
Nella sezione "Amministrazione", sotto la scheda "Account" delle impostazioni "Generali", scorrere fino alla sezione "Esporta dati account" e fare clic su "Esporta".
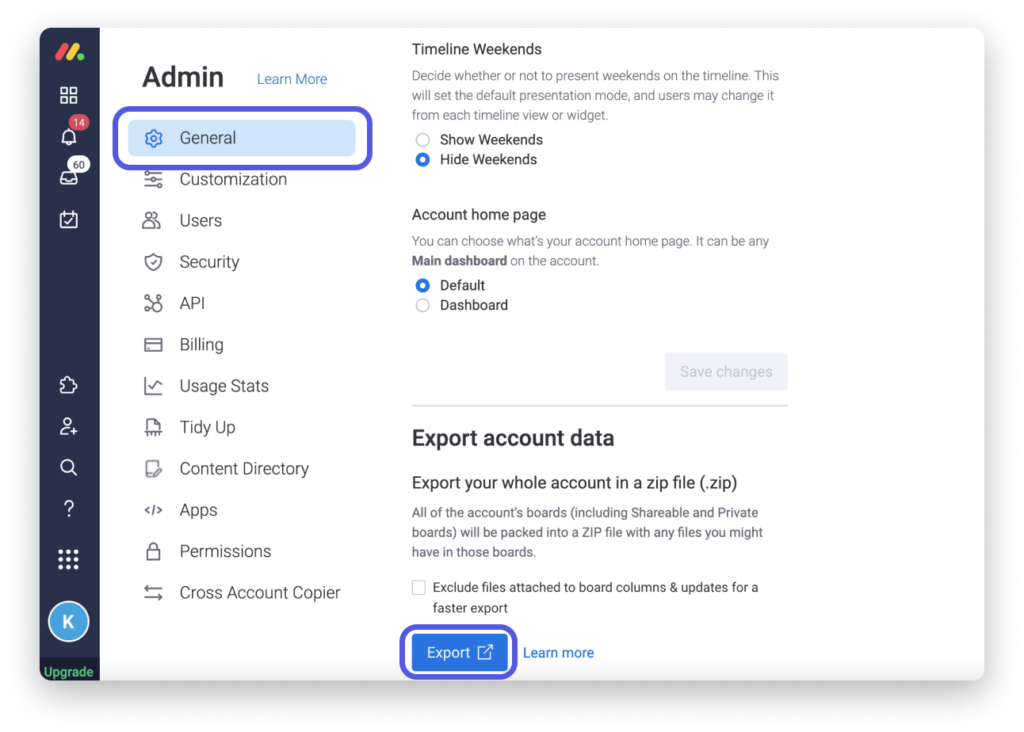
Nota: questa azione non si applica attualmente ai dashboard. Tuttavia, non preoccupatevi: tutti i dati contenuti in queste tabelle provengono dalle singole tabelle che verranno esportate nel file .zip!
Dopo qualche ora, riceverete un'e-mail contenente un file .zip con tutti i dettagli del vostro account. Assicuratevi di scaricarlo entro 24 ore dalla ricezione dell'e-mail, altrimenti dovrete ripetere la procedura.
Fonte: https://support.monday.com/hc/fr/articles/360000219209-Importer-et-exporter-avec-Excel


